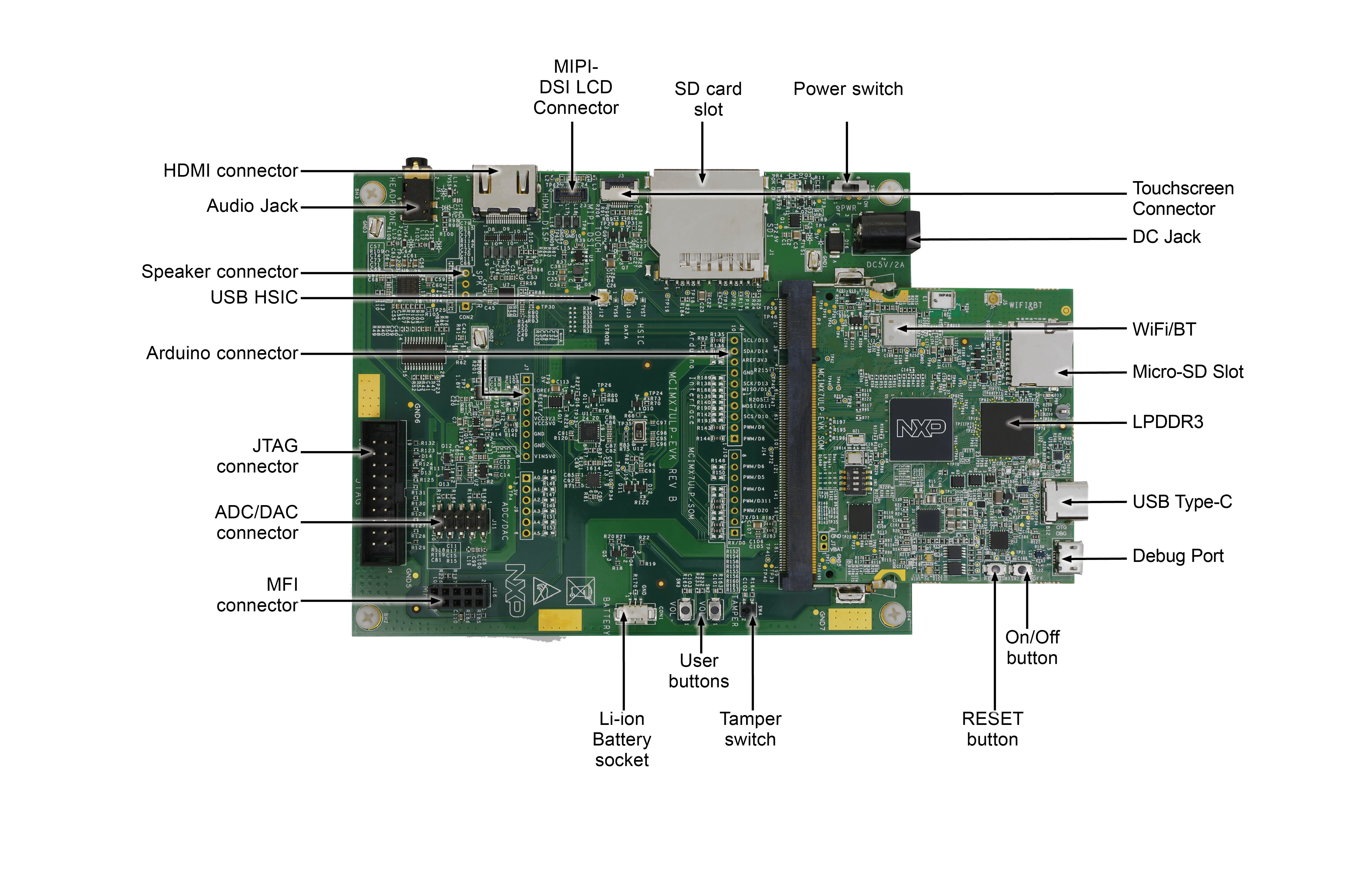Getting Started with the MCIMX7ULP-EVK
Contents of this document
-
Out of the Box
-
Embedded Linux
-
Explore the documentation
Sign in to save your progress. Don't have an account? Create one.

Purchase your i.MX 7ULP Evaluation Kit
1. Out of the Box
The following section describes the steps to boot the i.MX 7ULP EVK.
Development kit contains:
- i.MX 7ULP EVK consisting of a baseboard (the larger board) and a SOM (the smaller board)
- USB 2.0 cable (standard-A to micro-B)
- USB Type C cable (standard-A to Type C)
- 5 V/2 A universal power supply
- 8 GB SD card with bootable operating system demonstration image
1.2 Insert the SD card (J1)
The kit includes an SD card with a pre-built NXP Linux binary demo image. Without modifying the binary inside the SD card, booting from this SD card provides a default system with certain features for building other applications on top of Linux. The software is described in the following sections.
1.3 Connect USB Debug Cable
Connect the micro-B end of the supplied USB cable into Debug UART port
J6. Connect the other end of
the cable to a host computer.
If you are not sure about how to use a terminal application, try one of the following tutorials depending on the operating system of the host machine:
Tera Term Tutorial, PuTTY Tutorial, Minicom Tutorial.1.4 Connect the HDMI Cable
To see the user interface provided with the image binary connect a monitor via the HDMI
connector on the baseboard(J4).
1.6 Connect power supply
Connect the power supply cable to the power connector on the baseboard (P1)
Power the board by flipping the switch (SW1)
The processor starts executing from the on-chip ROM code. With the default boot switch setup, the code reads the fuses to define the media where it is expected to have a bootable image. After it finds a bootable image, the U-Boot execution should begin automatically.
Information is printed on the serial console for the Cortex®-A7. If you do not stop the U-Boot process, it continues to boot the kernel.
2. Embedded Linux
This section is applicable ONLY if attempting to load a Linux operating system on the board.
The i.MX Linux Board Support Package (BSP) is a collection of binary files, source code, and support files that are used to boot an Embedded Linux image on a specific i.MX development platform.
Current releases of Linux binary demo files can be found on the i.MX Linux download page. Additional documentation is available in the i.MX Linux documentation bundle under the Linux sections of the i.MX Software and Development Tool.
2.1 Overview
Before the Linux OS kernel can boot on i.MX board, the Linux kernel is loaded to a boot device (SD card, eMMC and so on) and the boot switches are set to boot that device.
There are various ways to download the Linux BSP image for different boards and boot devices.
For this getting started guide, only a few methods to transfer the Linux BSP image to an SD card are listed. Experienced Linux developers can explore other options.
2.2 Download an NXP Linux BSP pre-built image
The latest pre-built images for the i.MX 7ULP EVK is available on the Linux download page under the most current version on Linux.
The pre-built NXP Linux binary demo image provides a typical system and basic set of features for using and evaluating the processor. Without modifying the system, users can evaluate hardware interfaces, test SoC features, and run user space applications.
When more flexibility is desired, an SD card can be loaded with individual components (boot loader, kernel, dtb
file, and rootfs file) one-by-one or the .sdcard image is loaded and the individual parts are overwritten with
the specific components.
2.3 Burn NXP Linux BSP image using the Universal Update Utility (UUU)
In addition to the connections from Out of box chapter, connect the USB Type-C cable (SOM J2) to the host machine.
Turn off the board. Consult Boot switch setup and configure the board to boot on SDP (Serial Download Protocol) mode.
Depending on the OS used in the host machine, the way to transfer the Linux BSP image onto an SD card can vary. Choose an option below for detailed instructions:
Linux®
1. Install UUU on Linux Distro
Download the latest stable files from UUU GitHub page. An extensive tutorial for UUU can be found in mfgtools.
- uuu
- libusb1 (via apt-get or any other package manager)
2. Burn the NXP Linux BSP image to the board
By default, this procedure flashes the image to the SD card flash. Check the UUU GitHub page for reference on how to flash the image to other devices.
Open a terminal application and change directory to the location where uuu and the latest Linux distribution for i.MX7Dual Sabre are located. Add execution permission to the uuu file and execute it. Uuu waits for the USB device to connect
$ chmod a+x uuu
$ sudo ./uuu L4.14.78_1.0.0_ga_images_MX7DSABRESD.zip
Turn on the board, uuu starts to copy the images to the board.
When it finishes, turn off the board, and consult Boot switch setup to configure the board to boot from SD card.
Windows™
1. Install UUU on Linux Distro
Download the latest stable files from UUU GitHub page. An extensive tutorial for UUU can be found in mfgtools.
- uuu
- libusb1 (via apt-get or any other package manager)
2. Burn the NXP Linux BSP image to the board
By default, this procedure flashes the image to the SD card flash. Check the UUU GitHub page for reference on how to flash the image to other devices.
Open a terminal application and change directory to the location where uuu and the latest Linux distribution for i.MX7Dual Sabre are located. Add execution permission to the uuu file and execute it. Uuu waits for the USB device to connect
$ chmod a+x uuu
$ sudo ./uuu L4.14.78_1.0.0_ga_images_MX7DSABRESD.zip
Turn on the board, uuu starts to copy the images to the board.
When it finishes, turn off the board, and consult Boot switch setup to configure the board to boot from SD card.
3. Explore the documentation
When working with embedded systems, it is important to bear in mind that the documentation is wide and diverse. It is common to have different levels of documentation. The i.MX 7ULP EVK board has some documents. However, this board’s processor is i.MX 7ULP which is documented with SoC level documents. The BSPs available are documented with the BSP level documents.
Choose an option below for related documents:
3.1 Board documentation
In the case of i.MX 7ULP EVK the following documents are available.
Table 2. List of i.MX 7ULP EVK board-related documents
| Document | Description |
| Board Schematics | The i.MX 7ULP EVK electric schematic files. |
3.2 SoC documentation
In the case of i.MX 7ULP SoC the following documents are available.
Table 3. List of i.MX 7ULP chip-related documents
| Document | Description |
| i.MX 7ULP DataSheet | Describes the SoC physical and electrical characteristics, the part number meaning. |
| i.MX 7ULP Reference Manual | Lists what the SoC supports, the registers and the memory map. Describes the features, workflow, the boot flow, and the meaning of each register’s bits. |
| i.MX 7ULP ERRATA | List the hardware issues for that SoC. It may be an Arm core or an i.MX core issue. It may or may not have a workaround. |
3.3 Software documentation
For i.MX 7ULP EVK the following BSPs are available.
- Linux Kernel distribution using the Yocto Project: For details, see the documentation in i.MX 7ULP EVK BSP Linux documents
- Android: For details, see the documentation in i.MX 7ULP EVK BSP Android documents
Each BSP has a set of documents, in the next tables all the BSP documentation is described. The order the documents appear in the table is the recommended read order.
Table 4. i.MX 7ULP EVK BSP Linux documents
| Document | Description |
| Linux Doc Bundle | Downloads all the i.MX Linux BSP files listed here as one tarball. |
| i.MX Linux Release Notes | If you do not know where to start, start here! It lists the supported boards, the supported features, the packages versions, and the issue list. |
| i.MX Linux Users Guide | Describes the steps to download, build and deploy the i.MX Linux BSP. For example, detail on how to configure, build and deploy U-Boot booting from different media. |
| i.MX Yocto Project Users Guide Linux | Describes the steps to download, build, deploy and configure the Yocto Project metadata, and build an image. |
| i.MX BSP Porting Guide Linux | Describes the steps to port the i.MX Linux BSP to a custom board or platform. |
| i.MX Reference Manual Linux | Describes the i.MX BSP Linux Kernel drivers, features, and how to configure the kernel. It also describes how drivers work. |
| i.MX Graphics Users Guide Linux | Describes how to test and configure the GPU for custom use cases. |
Table 5. i.MX 7ULP EVK BSP Android documents
| Document | Description |
| Android Doc Bundle | Downloads all the i.MX Android BSP files listed here as one tarball. |
| Android Release Notes | If you do not know where to start, start here! It lists the supported boards, the supported features, the packages version, and the known issue list. |
| Android Quick Start Guide | Describes the board, the files in the i.MX Android BSP, how to deploy and foot the images using different displays. |
| Android Users Guide | It is the document with instructions on how to set a Linux machine to build Android, how to build, configure, and, deploy the i.MX Android BSP. |
| i.MX BSP Porting Guide Android | Describes the steps to port the i.MX Android BSP to a custom board or platform; including steps to configure multimedia and display. |
| i.MX Graphics Users Guide Android | Describes how to test and configure the GPU for custom use cases. |
| Android Frequently Asked Questions | Lists frequently asked a question related to Android. |
Tera Term Tutorial
Tera Term Tutorial
Tera Term is a very popular open source terminal emulation application. This program can be used to display information sent from your NXP development platform's virtual serial port.
- Download Tera Term from SourceForge. After the download, run the installer and then return to this webpage to continue.
- Launch Tera Term. The first time it launches, it will show you the following dialog. Select the serial option. Assuming your board is plugged in, there should be a COM port automatically populated in the list.
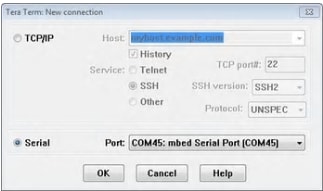
- Configure the serial port settings (using the COM port number identified earlier) to 115200 baud rate, 8 data bits, no parity and 1 stop bit. To do this, go to Setup -> Serial Port and change the settings.
- Verify that the connection is open. If connected, Tera Term will show something like below in its title bar
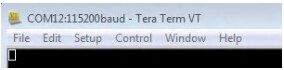
- You're ready to go
PuTTY Tutorial
PuTTY Tutorial
PuTTY is a popular terminal emulation application. This program can be used to display information sent from your NXP development platform's virtual serial port.
- Download PuTTY using the button below. After the download, run the installer and then return to this webpage to continue.
- PuTTY by either double-clicking on the
*.exefile you downloaded or from the Start menu, depending on the type of download you selected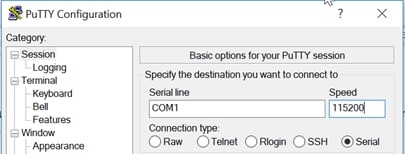
- Click Open to open the serial connection. Assuming the board is connected and you entered the correct COM port, the terminal window will open. If the configuration is not correct, PuTTY will alert you
- You're ready to go
Minicom Tutorial
Minicom Tutorial
Serial communication console setup
On the command prompt of the Linux host machine, run the following command to determine the port number:
$ ls /dev/ttyUSB*
The smaller number is for Cortex-A7 and the bigger number is for Cortex-M4.
Minicom
Use the following commands to install and run the serial communication program (minicom as an example):
- Install Minicom using Ubuntu package manager.
$ ls /dev/ttyUSB* - Launch Minicom using a console window using the port number determined earlier.
$ sudo minicom /dev/ttyUSB* -s - Configure Minicom as show in [Minicom Configuration]
- The next step is to [Connect the HDMI cable].

Figure 3. Minicom Configuration
On this page
- 1.1
Get familiar with the board
- 1.2
Insert the SD card (J1)
- 1.3
Connect USB Debug Cable
- 1.4
Connect the HDMI Cable
- 1.5
Boot Switch Setup
- 1.6
Connect power supply
- 1.7
Congratulations! Linux has booted!