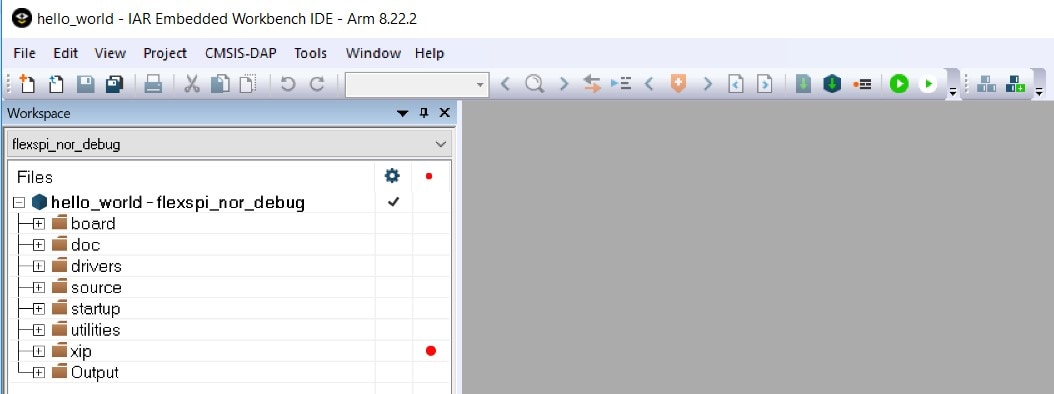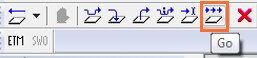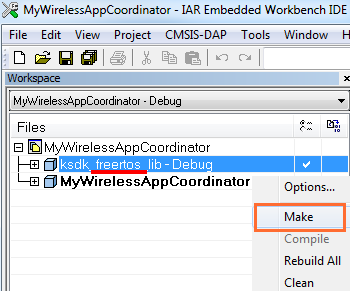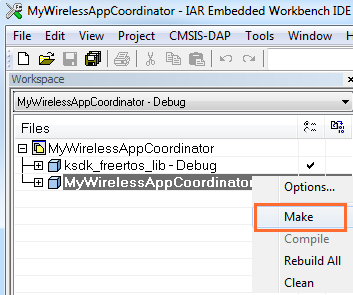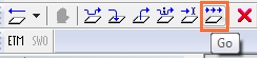Get Started with the FRDM-KW24D512
Contents of this document
-
Plug It In
-
Get Software
-
Build, Run
-
Create
Sign in to save your progress. Don't have an account? Create one.

Purchase your FRDM-KW24D512 | KW2xD | Wireless
1. Plug It In
Let's take your FRDM-KW24D512 for a test drive!
2. Get Software
In this step, you will be guided to download the software and tools required to build and run the connectivity solutions.
2.1 Download KW2xD Connectivity Software
Thread, IEEE 802.15.4, and SMAC Stacks
The KW2XD Connectivity Software package integrates the Kinetis Software Development Kit v2.0 and all the wireless connectivity stacks required to develop your solution using Thread, IEEE 802.15.4 and/or SMAC.
Click below to download the KW2XD Connectivity Software appropriate for your computer's operating system.
Get KW2xD Connectivity Software
For Windows
Get KW2xD Connectivity Software
For Linux
BeeStack Stack
NXP BeeStack contains features corresponding to the ZigBee Home Automation 1.2 and ZigBee Light Link 1.0 profiles. Mesh network stack layers with multi-instance support. FreeRTOS OS and NXP MQX™ RTOS configurations supported.
2.2 Install Your Toolchain
NXP offers a complimentary toolchain called Kinetis Design Studio (KDS)

No problem. The KW2XD Connectivity Software includes support for other tools such IAR.

2.3 PC Configuration
Install the CMSIS-DAP Serial drivers
The FRDM-KW24D512 has CMSIS-DAP firmware in its built-in OpenSDA debug circuit, so you’ll want to make sure that the driver for the board’s virtual COM port is installed. Before you run the driver installer, you MUST have the board plugged in to your PC.
Install the Segger J-Link drivers
If you plan on using Kinetis Design Studio, you will need to use the JLink debug interface instead of the CMSIS-DAP interface. So you will need to download and install the latest Segger J-Link drivers for your host PC to update the drivers used by Kinetis Design Studio.
Download Segger J-Link Drivers
Also, be sure to check the Kinetis Design studio installation that you plan to use when prompted to update IDE installations at the end of the driver installation. Below is an example of the prompt that you will see.
these steps to update the Jlink path variable in KDS.2.4 Terminal Configuration
Configure your preferred terminal to 115200 baud rate, 8 data bits, no parity and 1 stop bit. To determine the port number of the FRDM-KW2XD's virtual COM port, open the device manager and look under the "Ports" group.
Not sure how to use a terminal application? Try one of these tutorials:
Tera Term Tutorial, PuTTY Tutorial3. Build, Run
These steps show how to run the SMAC Connectivity Test demo, but these steps can also be applied to any of the Wireless Connectivity demo applications.
Build the application demo
-
Open the "Connectivity_Test.eww" IAR workspace.
connectivitysoftware_install_folder \boards\frdmkw24\wireless_examples\smac\connectivity_test\freertos\iar\connectivity_test_freertos.eww/connectivitysoftware_install_folder -
Select and build the "Connectivity_Test - Debug" project by right clicking
on the project and selecting “Make”

Download and Run the application demo
-
Connect your FRDM-KW24D512 board to your PC using the mini-B USB cable and plugging into the J15 USB connector on the board.
-
Click the "Download and Debug" icon to flash the board.
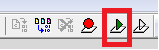
-
Open a Terminal Emulator program and open a session to your FRDM-KW24D512 COM port.
Configure the terminal with these settings:
- 115200 baud rate
- No parity
- 8 data bits
- 1 stop bit
-
Press "Go" button.

-
The following output will be displayed in the serial terminal.
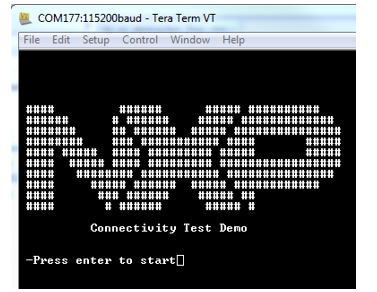
If you don’t see this output, verify your terminal settings and connections.
-
Stop the debugger by clicking on the Stop Debugging button in IAR.

-
Now unplug the first board, and plug in the other FRDM-KW24D512
-
Program the second FRDM-KW24D512 with the same SMAC firmware by using the same steps as above.
-
Close any open terminal windows, then power cycle both boards, and with both boards plugged into your computer, open up a terminal window for each board.
-
Hit the reset button each board and then hit the Enter key on the terminal to bring up the Connectivity Test options for each board.
-
Refer to
connectivitysoftware_install_folder connectivitysoftware_install_folder\docs\wireless\SMAC\Kinetis SMAC Demo Applications User's Guide.pdf document for instructions on how to run all the demo applications.
3.2 Build, Run and Debug Wireless Connectivity Examples
You probably want to build and debug a demo by yourself. Use the guide below to learn how to build and debug an example SMAC application from the Wireless Connectivity Stack in the Kinetis Design Studio (KDS) IDE or IAR Embedded Workbench IDE.
IAR Embedded Workbench IDE
These steps show how to run the SMAC Connectivity Test demo, but these steps can also be applied to any of the Wireless Connectivity demo applications.
Build the application demo
-
Open the "Connectivity_Test.eww" IAR workspace.
connectivitysoftware_install_folder \boards\frdmkw24\wireless_examples\smac\connectivity_test\freertos\iar\connectivity_test_freertos.eww/connectivitysoftware_install_folder -
Select and build the "Connectivity_Test - Debug" project by right
clicking on the project and selecting “Make”

Download and Run the application demo
-
Connect your FRDM-KW24D512 board to your PC using the mini-B USB cable and plugging into the J15 USB connector on the board.
-
Click the "Download and Debug" icon to flash the board.
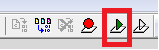
-
Open a Terminal Emulator program and open a session to your FRDM-KW24D512 COM port.
Configure the terminal with these settings:
- 115200 baud rate
- No parity
- 8 data bits
- 1 stop bit
-
Press "Go" button.

-
The following output will be displayed in the serial terminal.
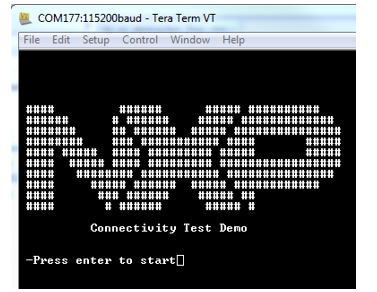
If you don’t see this output, verify your terminal settings and connections.
-
Stop the debugger by clicking on the Stop Debugging button in IAR.

-
Now unplug the first board, and plug in the other FRDM-KW24D512
-
Program the second FRDM-KW24D512 with the same SMAC firmware by using the same steps as above.
-
Close any open terminal windows, then power cycle both boards, and with both boards plugged into your computer, open up a terminal window for each board.
-
Hit the reset button each board and then hit the Enter key on the terminal to bring up the Connectivity Test options for each board.
-
Refer to
connectivitysoftware_install_folder connectivitysoftware_install_folder\docs\wireless\SMAC\Kinetis SMAC Demo Applications User's Guide.pdf document for instructions on how to run all the demo applications.
Kinetis Design Studio (KDS) IDE
SMAC - Kinetis Design Studio IDE
These steps show how to:
-
Load and build the demo application in Kinetis Design Studio.
Download and run the demo application.
These steps show how to run an SMAC demo, but these steps can also be applied to any of the Wireless Connectivity demo applications.
1. Load and build the application demo
-
Open Kinetis Design Studio, and set the workspace directory to an empty directory of your choice (though keep the path depth short to avoid Windows path length limitations), and click on OK.

-
Click on the "Workbench" icon to go to the main Workbench screen. This only must be done the first time a new workspace location is used.

-
Select "File->Import" from the KDS IDE menu the window that appears, expand the "General" folder and select "Existing Projects into Workspace". Then, click the "Next" button.

-
Click the "Browse" button next to the "Select root directory:" option.

-
Point to the desired SMAC project. For this example, use the Connectivity Test project, which can be found at this path:
<install_dir>\boards\frdmkw24\wireless_examples\smac
\connectivity_test\freertos\kds<install_dir> -
After pointing KDS to the correct directory, your "Import Projects" window should look like the figure below. Click the "Finish" button.
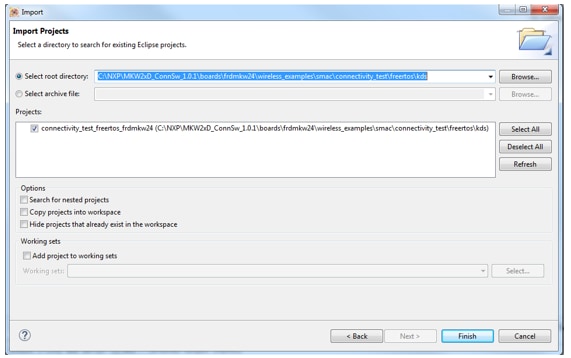
-
There are two project configurations (build targets) supported for each KSDK project:
- Debug – Compiler optimization is set to low, and debug information is generated for the executable. This target should be selected for development and debug.
- Release – Compiler optimization is set to high, and debug information is not generated. This target should be selected for final application deployment.
-
Choose the appropriate build target, "Debug" or "Release", by clicking the downward facing arrow next to the hammer icon, as shown below. For this example, select the "Debug" target.

-
The application will begin building after the build target is selected. The progress can be viewed in the Console tab at the bottom. To rebuild the application in the future, click the hammer icon (assuming the same build target is chosen).
2. Download and Run the application demo
The FRDM-KW24D512 board comes loaded with the mbed/CMSIS-DAP debug interface from the factory. This interface is not supported for the KW2x in the current version of KDS. In order to debug, you must first install either the J-Link OpenSDAv2.1 application or P&E OpenSDAv2.1 application on the board in order to use the KDS IDE to download and debug your board.
To install the JLink OpenSDAv2.1 application on the FRDM-KW24D512 board:
-
With the board unpowered, hold down the Reset button on the FRDM-KW24D512 and plug in a micro-B USB cable into the “DEBUG” USB port (J15) on the board.
Release the Reset button
-
The board will enumerate as a “BOOTLOADER” driver
-
Drag and drop the JLink OpenSDAv2.1 application .bin file for the FRDM-KW24D512 into this drive.
-
Do a power cycle, and now the board will be running the JLink OpenSDA application
-
Open a Terminal Emulator program and open a session to your FRDM-KW24D512 COM port.
Configure the terminal with these settings:
- 115200 baud rate
- No parity
- 8 data bits
- 1 stop bit
-
Click on the small arrow next to the green bug icon and select Debug Configurations.

-
In the Debug Configurations dialog box, select the J-Link debug configuration that corresponds to the build you are targeting: debug or release. This example focuses on the debug build.
After selecting the debugger interface, click the "Debug" button to launch the debugger.
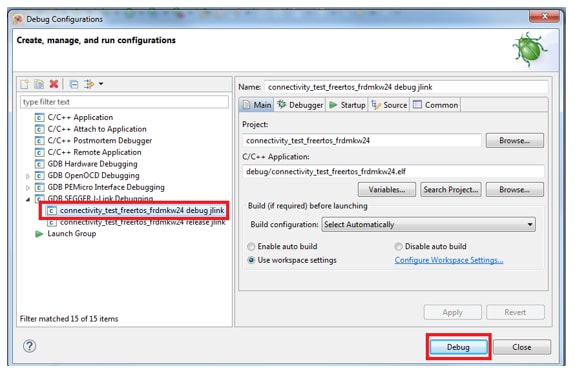
-
If you see an error message about an unknown KW2x family, make sure you had installed the latest JLink Software and Documentation Pack first, and then restart Kinetis Design Studio and repeat the previous steps to debug again.
-
You may see a message about accepting the J-Link terms of use. Check the checkbox to disable this message for the rest of the day, and then click on Accept. Note that if you take too long, the download may fail, and you will need to try again.
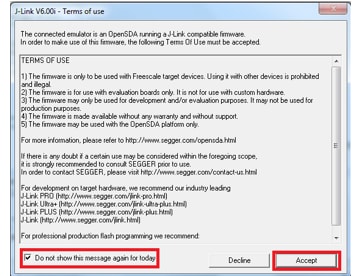
-
You may also see a SWO warning which you can just click OK to dismiss:

-
Then you may also get the following message about switching to the Eclipse Debug view. Click on "Remember my decision" and then click on "Yes". This will take you to the Debug view.

-
The application is downloaded to the target and automatically runs to main():

-
Start the application by clicking the "Resume" button:

-
The following output will be displayed in the serial terminal.
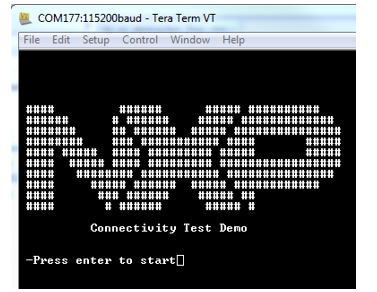
If you don’t see this output, verify your terminal settings and connections.
-
Click on the Terminate icon to stop debugging.

-
Now unplug the first board, and plug in the other FRDM-KW24D512
-
Get back to the workbench view by clicking on the C/C++ icon in the top right corner.
-
Program the second FRDM-KW24D512 with the same SMAC firmware by using the same steps as above. Close any open terminal windows, then power cycle both boards, and with both boards plugged into your computer, open up a terminal window for each board.
-
Hit the reset button each board and then hit the Enter key on the terminal to bring up the Connectivity Test options for each board.
-
Refer to <connectivitysoftware_install_folder >\docs\wireless\SMAC\Kinetis SMAC Demo Applications User's Guide.pdf document for instructions on how to run all the demo applications. <connectivitysoftware_install_folder>
After the J-Link OpenSDA app is loaded on the board:
4. Create
NXP provides a project cloner tool which allows you to copy an existing demo to use as a base for your own development, keeping the original demo app resources for reference. The cloner tool
is included in your software package download. It can be found in
4.1 Run the Project Cloner
After navigating to the Project Cloner folder, open the utility by clicking on the ProjectCloner.exe executable. Follow the directions in step two to clone a project.
4.2 Clone a Project
Follow these steps to clone a project:

-
Select a codebase path.
(Click Browse, and then in the dialog box, point the cloner to the path of the desired software installation). - Select an example to clone.
- Select a configuration (this includes, RTOS, IDE, and board)
- Enter a name for your application (if you wish to change the name from the default)
-
Select a destination folder (just as was done for selecting a codebase path).
Note: When cloning KDS projects, compile time problems can occur due to file path length issues. NXP recommends to clone your projects to "C:\NXP" to avoid compilation issues caused by lengthy file path length issues. - Select the desired IDE tools
- Click Clone Project
4.3 Open Your Project
Navigate to the
Destination root path>\boards\
4.4 Start Creating your Own Application
Modify your recently cloned application to start your own design!
For more information about the application and the APIs available, take a look at the applications development guides which can be found in \docs\wireless directory. The developer's guides for each supported wireless protocol can be found in the respective protocol folder.
Projects and Tutorials
Tera Term Tutorial
Tera Term is a very popular open source terminal emulation application. This program can be used to display information sent from your NXP development platform's virtual serial port.
- Download Tera Term from SourceForge. After the download, run the installer and then return to this webpage to continue.
- Launch Tera Term. The first time it launches, it will show you the following dialog. Select the serial option. Assuming your board is plugged in, there should be a COM port automatically populated in the list.
- Configure the serial port settings (using the COM port number identified earlier) to 115200 baud rate, 8 data bits, no parity and 1 stop bit. To do this, go to Setup -> Serial Port and change the settings.
- Verify that the connection is open. If connected, Tera Term will show something like below in it's title bar.
- You're ready to go


Putty Tutorial
PuTTY is a popular terminal emulation application. This program can be used to display information sent from your NXP development platform's virtual serial port.
- Download PuTTY using the button below. After the download, run the installer and then return to this webpage to continue.
- Launch PuTTY by either double clicking on the *.exe file you downloaded or from the Start menu, depending on the type of download you selected.
- Configure In the window that launches, select the Serial radio button and enter the COM port number that you determined earlier. Also enter the baud rate, in this case 115200.
- Click Open to open the serial connection. Assuming the board is connected and you entered the correct COM port, the terminal window will open. If the configuration is not correct, PuTTY will alert you.
- You're ready to go

Update jlink_path Tutorial
-
Click the small arrow next to the green bug icon.

-
Select Debug Configurations.

-
Select a project under the GDB Segger J-Link Debugging category, and then select the Debugger tab.
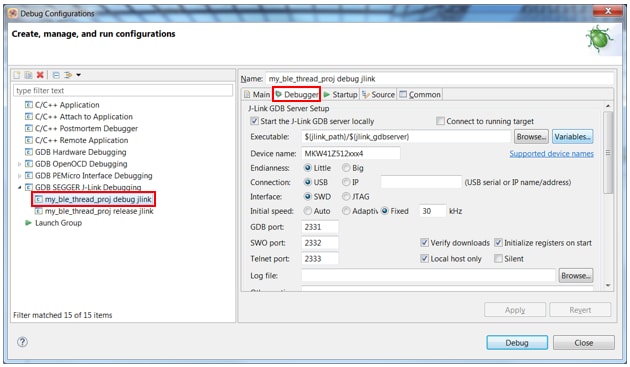
-
Then select “Variables…” next to the Executable box.

-
In the next dialog box, find the jlink_path variable, select it, and then select Edit Variables...

-
The Preferences dialog box will open. Select the jlink_path variable and then select Edit.

-
In the Edit Variable: jlink_path dialog box, ensure the path and description are as shown below.

-
Be sure to click “OK” when closing all dialog boxes.