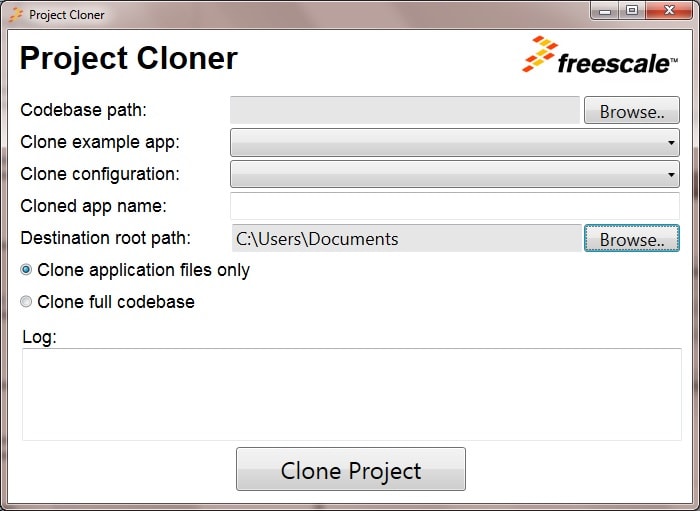Getting Started with FRDM Development Platform for Kinetis KW40Z/30Z/20Z MCUs
Contents of this document
-
Plug It In
-
Get Software
-
Build, Run
-
Create
Sign in to save your progress. Don't have an account? Create one.

Purchase your FRDM-KW40Z | KW40Z/30Z/20Z | Wireless
1. Plug It In
Let's take your FRDM-KW40Z for a test drive.
2. Get Software
In this step, you will be guided to download the software and tools required to build and run the connectivity solutions.
2.2 Download KW40Z Connectivity Software
The KW40Z Connectivity Software package integrates the Kinetis Software Development Kit v1.3 and all the wireless connectivity stacks required to develop your solution using IEEE 802.15.4 and/or Bluetooth Low Energy.
Click below to download the KW40Z Connectivity Software for your computer.
Get KW40Z Connectivity Software2.3 Install Your Toolchain
IAR Embedded Workbench for Arm (EWARM) version 7.40.2 or later is the development toolchain used to deploy software applications using the NXP® Connectivity stacks. NXP provides example EWARM workspace projects for you to start your development.

Get IAR Embedded Workbench for Arm
Want to use a different toolchain?
Right now, the only supported toolchain is IAR Embedded Workbench for Arm; we are currently working on the enablement of NXP KDS for the Connectivity stacks.
2.4 PC Configuration
Many of the example applications output data over the MCU UART so you'll want to make sure that the driver for the board's virtual COM port is installed. Before you run the driver installer, you MUST have the board plugged in to your PC.
Download Driver
With the serial port driver installed, run your favorite terminal application to view the serial output from the MCU's UART. Configure the terminal to 115,200 baud rate, 8 data bits, no parity and 1 stop bit. To determine the port number of the FRDM-KW40Z's virtual COM port, open the device manager and look under the "Ports" group.
Not sure how to use a terminal application? Try one of these tutorials: Tera Term Tutorial, PuTTY Tutorial.
3. Build, Run
3.1 Select Connectivity Stack
Each of our Wireless Connectivity Stack comes with a list of demo applications and driver examples ready to be compiled and run.
Select the Connectivity Stack that you want to explore.
SMAC
Build and Run the Wireless Connectivity Example Demos on the FRDM-KW40Z
Explore the Connectivity Example Codes
Browse to the examples\smac folder to see the application demos:
<connectivitysoftware_install_folder>\KW40Z_Connectivity_Software_<version>\ConnSw\examples\smac

If you are interested in running the preprogrammed Connectivity Test Application that comes with your board, go to the following sections.
Connectivity Test Application
The Connectivity Test Application is a SMAC based demo application which provides the user with means to test basic transmission-reception functionalities along with several advanced testing features based on the ASP and SMAC APIs.
Configuration
The runtime configuration is performed using shortcut keys which are available in most of the application's menus. The menus or tests will change their behavior based on what settings are applied.
Connectivity Test Shortcuts Menu:
- 't' - brings up the configuration menu for the transmitter in both PER and Range tests
- 'r' - brings up the configuration menu for the receiver in both PER and Range tests
- 'q' - increments channel number [11-26]
- 'w' - decrements channel number [11-26]
- 'a' - increments output power value
- 's' - decrements output power value
- 'n' - increments the length of the payload (used in PER TX and Transmission Control)
- 'm' - decrements the length of the payload (used in PER TX and Transmission Control)
- 'k' - increments the CCA threshold for the Carrier Sense test
- 'l' - decrements the CCA threshold for the Carrier Sense test
Application Usage
The Connectivity Test Application has four main features:
- Continuous Tests: Allows you to test the RF performance of the transceiver for basic transmitter and receiver functionality. The Test Mode application is a collection of modes consisting of the following tests.
- Packet Error Rate: This menu depends on the 'r' or 't' shortcut key. Two boards are required to run this test, one of the boards shall be set in RX and the other in TX
- Range Test: This menu depends on the 'r' and 't' shortcuts. Two boards are required to run this test; the test is started and stopped only by user intervention and during its execution it will display the link quality for each received packet
-
Carrier Sense and Transmission Control: This menu allows the user to choose
between two tests:
- The Carrier Sense test performs ED continuously until the ED value is above the CCA threshold and then transmit a packet which contains pseudo-random data with the payload size configured using 'n' and 'm' shortcuts
- The Transmission Control test displays a selection menu for number of packets identical with the one in PER TX test and then it prompts the user to enter the inter-packet delay. After that, the application will start sending the selected number of packets with the selected inter-packet delay, using pseudo-random data for the payload with the size configured with 'n' and 'm' shortcuts
For additional details on how to run the Connectivity Test Application, please refer to the SMAC's Demonstration Applications User's Guide.
Build, Run and Debug Wireless Connectivity Examples
Use the guide below to learn how to build and debug an example application using one of the Wireless Connectivity Stacks provided by NXP.
SMAC QSG
These steps show how to:
-
Build the platform libraries required by the application demo
-
Build the demo application
-
Download and run the demo application
The example used below is for the SMAC Connectivity Test demo, but these steps can be applied to any of the Wireless Connectivity demo applications.
Build the platform library
-
Open the
Connectivity_Test.ewwIAR workspace1
<smac_install_folder>\KW40Z_Connectivity_Software_<version>\ConnSw\examples\smac\connectivity_Test\frdmkw40z\FreeRTOS\build\iar\Connectivity_Test.eww
-
After the workspace is open, some projects are shown: one for the KSDK platform libraries and one for the demo application. Build ALL the required KSDK libraries by right clicking on the SDK projects and click on 'Make'

Build the Application Demo
-
Select and build the "Connectivity_Test - Debug" project

Download and Run the application demo
-
Connect your FRDM-KW40Z board to your PC
-
Right click on the "Connectivity_Test - Debug" project and select "Set as Active"
-
Click on "Download and Debug" icon to flash the board

-
Open a Terminal Emulator program and open a session to your FRDM-KW40Z COM port. Configure the terminal with these settings:
- 115,200 baud rate
- No parity
- 8 data bits
- 1 stop bit
-
Press "Go" button
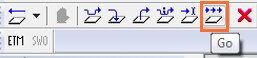
-
The following output will be displayed in the serial terminal

If you don't see this output, verify your terminal settings and connections
-
Now, unplug the first board and plug in the other FRDM-KW40Z
-
Program the second FRDM-KW40Z with the same Connectivity Test firmware by using the same steps as above
-
Close any open terminal windows, then power cycle both boards, and with both boards plugged into your computer, open up a terminal window for each board
-
Hit the reset button of each board to bring up the Connectivity Test options
-
Refer to
<connectivitysoftware_install_folder>\KW40Z_Connectivity_Software_<version>\ConnSw\doc\MKW40ZSMACDAUG.pdf- "KW40Z Simple Media AccessController (SMAC) Demonstration Applications" document for instructions on how to run all the demo applications
IEEE 802.15.4
Build and Run the Wireless Connectivity Example Demos on the FRDM-KW40Z
Explore the Connectivity Example Codes
Browse to the examples\ieee_802_15_4 folder to see the application demos:
<connectivitysoftware_install_folder>\KW40Z_Connectivity_Software_<version>\ConnSw\examples\ieee_802_15_4
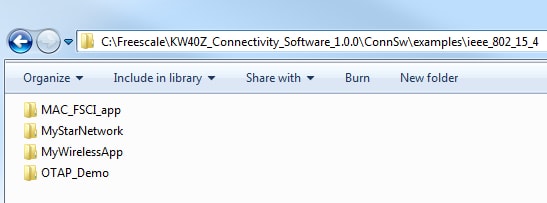
If you are interested in running the preprogrammed Connectivity Test Application that comes with your board, go to the following sections.
Connectivity Test Application
The Connectivity Test Application is a SMAC based demo application which provides the user with means to test basic transmission-reception functionalities along with several advanced testing features based on the ASP and SMAC APIs.
Configuration
The runtime configuration is performed using shortcut keys which are available in most of the application's menus. The menus or tests will change their behavior based on what settings are applied.
Connectivity Test Shortcuts Menu:

- 't' - brings up the configuration menu for the transmitter in both PER and Range tests
- 'r' - brings up the configuration menu for the receiver in both PER and Range tests
- 'q' - increments channel number [11-26]
- 'w' - decrements channel number [11-26]
- 'a' - increments output power value
- 's' - decrements output power value
- 'n' - increments the length of the payload (used in PER TX and Transmission Control)
- 'm' - decrements the length of the payload (used in PER TX and Transmission Control)
- 'k' - increments the CCA threshold for the Carrier Sense test
- 'l' - decrements the CCA threshold for the Carrier Sense test
Application Usage
The Connectivity Test Application has four main features:
- Continuous Tests: Allows you to test the RF performance of the transceiver for basic transmitter and receiver functionality. The Test Mode application is a collection of modes consisting of the following tests.
- Packet Error Rate: This menu depends on the 'r' or 't' shortcut key. Two boards are required to run this test, one of the boards shall be set in RX and the other in TX
- Range Test: This menu depends on the 'r' and 't' shortcuts. Two boards are required to run this test; the test is started and stopped only by user intervention and during its execution it will display the link quality for each received packet
-
Carrier Sense and Transmission Control: This menu allows the user to choose
between two tests:
- The Carrier Sense test performs ED continuously until the ED value is above the CCA threshold and then transmit a packet which contains pseudo-random data with the payload size configured using 'n' and 'm' shortcuts
- The Transmission Control test displays a selection menu for number of packets identical with the one in PER TX test and then it prompts the user to enter the inter-packet delay. After that, the application will start sending the selected number of packets with the selected inter-packet delay, using pseudo-random data for the payload with the size configured with 'n' and 'm' shortcuts
For additional details on how to run the Connectivity Test Application, please refer to the SMAC's Demonstration Applications User's Guide.
Build, Run and Debug Wireless Connectivity Examples
Use the guide below to learn how to build and debug an example application using one of the Wireless Connectivity Stacks provided by NXP.
IEEE 802.15.4
These steps show how to:
-
Build the platform libraries required by the application demo
-
Build the demo application
-
Download and run the demo application
The example used below is for "MyWirelessApp" application demo (Coordinator), but these steps can be applied to any of the Wireless Connectivity demo applications.
Build the Platform Library
-
Open the
MyWirelessAppCoordinator.ewwIAR workspace1
<connectivitysoftware_install_folder>\KW40Z_Connectivity_Software_<version>\ConnSw\examples\ieee_802_15_4\MyWirelessApp\Coordinator\frdmkw40z\FreeRTOS\build\iar\MyWirelessAppCoordinator.eww
-
After the workspace is open, some projects are shown: one for the KSDK platform libraries and one for the demo application. Build ALL the required KSDK libraries by right clicking on the SDK projects and click on 'Make'
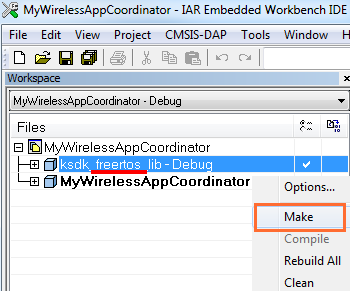
Build the Application Demo
-
Select and build the "MyWirelessAppCoordinator - Debug" project
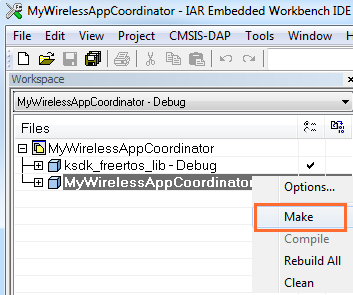
Download and Run the Application Demo
-
Connect your FRDM-KW40Z board to your PC
-
Right click on the "MyWirelessAppCoordinator - Debug" project and select "Set as Active"
-
Click on "Download and Debug" icon to flash the board

-
Open a Terminal Emulator program and open a session to your FRDM-KW40Z COM port. Configure the terminal with these settings:
- 115,200 baud rate
- No parity
- 8 data bits
- 1 stop bit
-
Press "Go" button
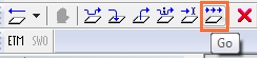
-
The following output will be displayed in the serial terminal

If you don't see this output, verify your terminal settings and connections
-
Now, unplug the first board and plug in the other FRDM-KW40Z
-
Program the second FRDM-KW40Z with the "MyWirelessApp" End Device demo application which can be found at
using the same steps as above1
<connectivitysoftware_install_folder>\KW40Z_Connectivity_Software_<version>\ConnSw\examples\ieee_802_15_4\MyWirelessApp\EndDevice\frdmkw40z\FreeRTOS\build\iar\MyWirelessAppEndDevice.eww -
Close any open terminal windows, then power cycle both boards, and with both boards plugged into your computer, open up a terminal window for each board
-
Press
SW3orSW4on the Coordinator board, and then pressSW3orSW4on the board programmed with the End Device application, and wait for them to connect -
Once connected, type into the terminal of either of the boards, and you will see the text print out on the other board
-
Refer to
<connectivitysoftware_install_folder>\KW40Z_Connectivity_Software_<version>\ConnSw\doc\802154MPDAUG.pdf- "NXP 802.15.4 Media Access Controller (MAC) Demo Applications" document for instructions on how to run all the demo applications
Bluetooth Low Energy
Build and Run the Wireless Connectivity Example Demos on the FRDM-KW40Z
Explore the Connectivity Example Code
Browse to the examples\bluetooth folder to see the application demos:
<connectivitysoftware_install_folder>\KW40Z_Connectivity_Software_<version>\ConnSw\examples\bluetooth

If you are interested in running the preprogrammed Connectivity Test Application that comes with your board, go to the following sections.
Connectivity Test Application
The Connectivity Test Application is a SMAC based demo application which provides the user with means to test basic transmission-reception functionalities along with several advanced testing features based on the ASP and SMAC APIs.
Configuration
The runtime configuration is performed using shortcut keys which are available in most of the application's menus. The menus or tests will change their behavior based on what settings are applied.
Connectivity Test Shortcuts Menu:

- 't' - brings up the configuration menu for the transmitter in both PER and Range tests
- 'r' - brings up the configuration menu for the receiver in both PER and Range tests
- 'q' - increments channel number [11-26]
- 'w' - decrements channel number [11-26]
- 'a' - increments output power value
- 's' - decrements output power value
- 'n' - increments the length of the payload (used in PER TX and Transmission Control)
- 'm' - decrements the length of the payload (used in PER TX and Transmission Control)
- 'k' - increments the CCA threshold for the Carrier Sense test
- 'l' - decrements the CCA threshold for the Carrier Sense test
Application Usage
The Connectivity Test Application has four main features:
- Continuous Tests: Allows you to test the RF performance of the transceiver for basic transmitter and receiver functionality. The Test Mode application is a collection of modes consisting of the following tests.
- Packet Error Rate: This menu depends on the 'r' or 't' shortcut key. Two boards are required to run this test, one of the boards shall be set in RX and the other in TX
- Range Test: This menu depends on the 'r' and 't' shortcuts. Two boards are required to run this test; the test is started and stopped only by user intervention and during its execution it will display the link quality for each received packet
-
Carrier Sense and Transmission Control: This menu allows the user to choose
between two tests:
- The Carrier Sense test performs ED continuously until the ED value is above the CCA threshold and then transmit a packet which contains pseudo-random data with the payload size configured using 'n' and 'm' shortcuts
- The Transmission Control test displays a selection menu for number of packets identical with the one in PER TX test and then it prompts the user to enter the inter-packet delay. After that, the application will start sending the selected number of packets with the selected inter-packet delay, using pseudo-random data for the payload with the size configured with 'n' and 'm' shortcuts
For additional details on how to run the Connectivity Test Application, please refer to the SMAC's Demonstration Applications User's Guide.
Build, Run and Debug Wireless Connectivity Examples
Use the guide below to learn how to build and debug an example application using one of the Wireless Connectivity Stacks provided by NXP.
Bluetooth Low Energy (BLE)
These steps show how to:
-
Build the platform libraries required by the application demo
-
Build the demo application
-
Download and run the demo application
The example used below is for the heart rate sensor demo, but these steps can be applied to any of the Wireless Connectivity demo applications.
Build the Platform Library
-
Open the
heart_rate_sensor.ewwIAR workspace1
<connectivitysoftware_install_folder>\KW40Z_Connectivity_Software_<version>\bluetooth\heart_rate_sensor\frdmkw40z\FreeRTOS\build\iar\heart_rate_sensor.eww
-
After the workspace is open, some projects are shown: one for the KSDK platform libraries and one for the demo application. Build ALL the required KSDK libraries by right clicking on the SDK projects and click on 'Make'

Build the Application Demo
-
Select and build the "heart_rate_sensor - Debug" project
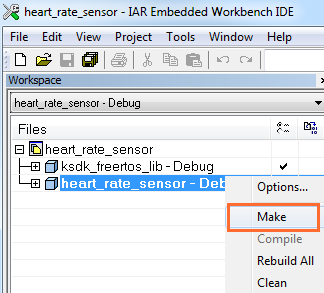
Download and Run the Application Demo
-
Connect your FRDM-KW40Z board to your PC
-
Right click on the "heart_rate_sensor - Debug" project and select "Set as Active"
-
Click on "Download and Debug" icon to flash the board
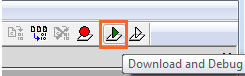
-
Press "Stop Debugging" button
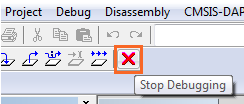
-
Unplug and plug again the USB cable to your PC
-
With the firmware programmed into the FRDM-KW40Z, continue with the instructions to install the Kinetis BLE Toolbox phone app and run the demo. Also refer to
<connectivitysoftware_install_folder>\KW40Z_Connectivity_Software_<version>\ConnSw\doc\BLEDAUG.pdf- "Bluetooth Low Energy (BLE) Demo Applications User's Guide" document for instructions on how to run all the demo applications
How to play with the Bluetooth Low Energy Connectivity Demos?
Kinetis BLE Toolbox comes with mobile applications acting as a BLE central device. The Kinetis BLE Toolbox allows you to play with different sensor applications provided by the KW40Z Connectivity Software.
After the Kinetis BLE Toolbox is installed, follow the next steps to learn how to configure and play with Kinetis BLE Toolbox app and Wireless Connectivity firmware.
- Make sure that the Bluetooth radio of the smartphone is on, and then open the Kinetis BLE Toolbox app on your smartphone
-
On the FRDM-KW40Z, press the
SW4button. This will put the board into an advertising/discoverable mode, andLED1will remain on to represent this state - Inside the Kinetis BLE Toolbox app on your phone, it will detect the FRDM-KW40Z as "FSL_BLE_HRS"
- Inside the Kinetis BLE Toolbox app, select the NXP Heart Rate Sensor button to connect to the FRDM-K40Z
- The Kinetis BLE Toolbox Heart Rate app will display data received from the Heart Rate Sensor firmware running on the FRDM-KW40Z
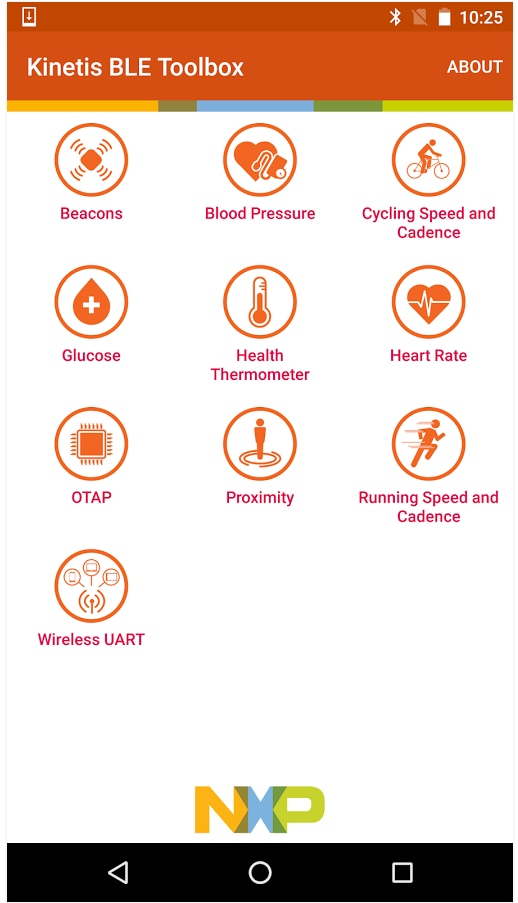
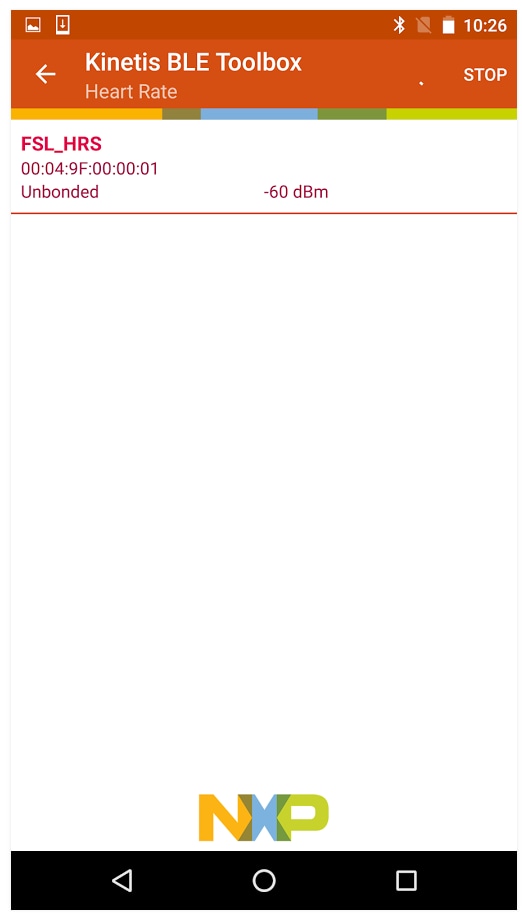
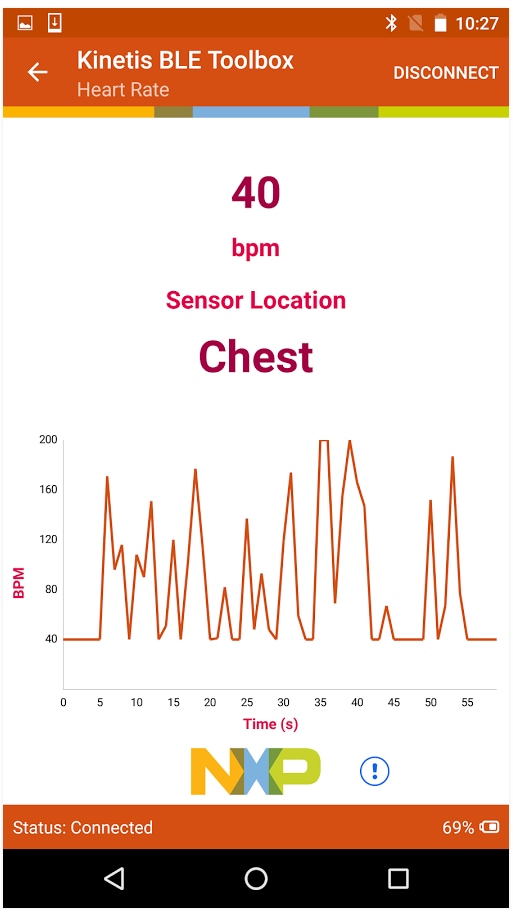
Hybrid (IEEE 802.15.4 + BLE)
Build and Run the Wireless Connectivity Example Demos on the FRDM-KW40Z
Explore the Connectivity Example Codes
Browse to the examples\hybrid folder to see the application demos:
<connectivitysoftware_install_folder>\KW40Z_Connectivity_Software_<version>\ConnSw\examples\hybrid
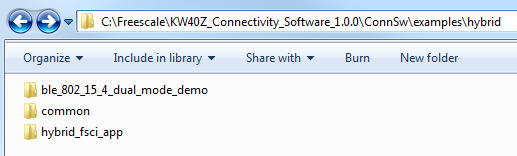
If you are interested in running the preprogrammed Connectivity Test Application that comes with your board, go to the following sections.
Connectivity Test Application
The Connectivity Test Application is a SMAC based Demo Application which provides the user with means to test basic transmission-reception functionalities along with several advanced testing features based on the ASP and SMAC APIs.
Configuration
The runtime configuration is performed using shortcut keys which are available in most of the application's menus. The menus or tests will change their behavior based on what settings are applied
Connectivity Test Shortcuts Menu:

- 't' - brings up the configuration menu for the transmitter in both PER and Range tests
- 'r' - brings up the configuration menu for the receiver in both PER and Range tests
- 'q' - increments channel number [11-26]
- 'w' - decrements channel number [11-26]
- 'a' - increments output power value
- 's' - decrements output power value
- 'n' - increments the length of the payload (used in PER TX and Transmission Control)
- 'm' - decrements the length of the payload (used in PER TX and Transmission Control)
- 'k' - increments the CCA threshold for the Carrier Sense test
- 'l' - decrements the CCA threshold for the Carrier Sense test
Application Usage
The Connectivity Test Application has four main features:
- Continuous Tests: Allows you to test the RF performance of the transceiver for basic transmitter and receiver functionality. The Test Mode application is a collection of modes consisting of the following tests.
- Packet Error Rate: This menu depends on the 'r' or 't' shortcut key. Two boards are required to run this test, one of the boards shall be set in RX and the other in TX
- Range Test: This menu depends on the 'r' and 't' shortcuts. Two boards are required to run this test; the test is started and stopped only by user intervention and during its execution it will display the link quality for each received packet
-
Carrier Sense and Transmission Control: This menu allows the user to choose
between two tests:
- The Carrier Sense test performs ED continuously until the ED value is above the CCA threshold and then transmit a packet which contains pseudo-random data with the payload size configured using 'n' and 'm' shortcuts
- The Transmission Control test displays a selection menu for number of packets identical with the one in PER TX test and then it prompts the user to enter the inter-packet delay. After that, the application will start sending the selected number of packets with the selected inter-packet delay, using pseudo-random data for the payload with the size configured with 'n' and 'm' shortcuts
For additional details on how to run the Connectivity Test Application, please refer to the SMAC's Demonstration Applications User's Guide.
Build, Run and Debug Wireless Connectivity Examples
Use the guide below to learn how to build and debug an example application using one of the Wireless Connectivity Stacks provided by NXP.
Hybrid (IEEE 802.15.4 + BLE)
These steps show how to:
-
Build the platform libraries required by the application demo
-
Build the demo application
-
Download and run the demo application
The example used below is for "dual_mode_demo", but these steps can be applied to any of the Wireless Connectivity demo applications.
Build the Platform Library
-
Open the
dual_mode_demo.ewwIAR workspace1
<connectivitysoftware_install_folder>\KW40Z_Connectivity_Software_<version>\ConnSw\examples\hybrid\ble_802_15_4_dual_mode_demo\frdmkw40z\bare_metal\build\iar\dual_mode_demo.eww
-
After the workspace is open, some projects are shown: one for the KSDK platform libraries and one for the demo application. Build ALL the required KSDK libraries by right clicking on the SDK projects and click on 'Make'

Build the Application Demo
-
Select and build the "dual_mode_demo - dual_mode_debug_BM - Debug" project
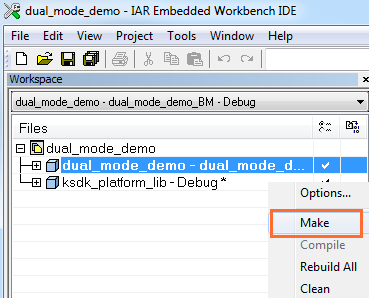
Download and Run the Application Demo
-
Connect your FRDM-KW40Z board to your PC
-
Right click on the "dual_mode_demo - dual_mode_debug_BM - Debug" project and select "Set as Active"
-
Click on "Download and Debug" icon to flash the board
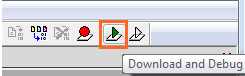
-
Open a Terminal Emulator program and open a session to your FRDM-KW40Z COM port. Configure the terminal with these settings:
- 115,200 baud rate
- No parity
- 8 data bits
- 1 stop bit
-
Press "Go" button
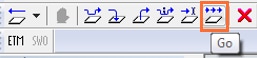
-
The following output will be displayed in the serial terminal
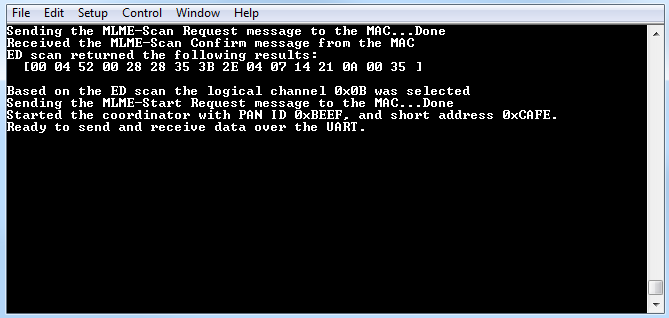
If you don't see this output, verify your terminal settings and connections
-
Now, unplug the first board and plug in the other FRDM-KW40Z
-
Program the second FRDM-KW40Z with the "MyWirelessApp" End Device demo application which can be found at
using the same steps as above1
<connectivitysoftware_install_folder>\KW40Z_Connectivity_Software_<version>\ConnSw\examples\ieee_802_15_4\MyWirelessApp\EndDevice\frdmkw40z\FreeRTOS\build\iar\MyWirelessAppEndDevice.eww -
Close any open terminal windows, then power cycle both boards, and with both boards plugged into your computer, open up a terminal window for each board
-
Press
SW3orSW4on the Hybrid board, and then pressSW3orSW4on the board programmed with the End Device application, and wait for them to connect -
Once connected, type into the terminal of either of the boards, and you will see the text print out on the other board
-
With the firmware programmed into the FRDM-KW40Z, continue with the instructions to install the Kinetis BLE Toolbox phone app and run the BLE demo. Also refer to
<connectivitysoftware_install_folder>\KW40Z_Connectivity_Software_<version>\ConnSw\doc\BLEDAUG.pdf- "Bluetooth Low Energy (BLE) Demo Applications User's Guide" document for instructions on how to run all the demo applications
How to play with the Bluetooth Low Energy Connectivity Demos?
Kinetis BLE Toolbox comes with mobile applications acting as a BLE central device. The Kinetis BLE Toolbox allows you to play with different sensor applications provided by the KW40Z Connectivity Software.
After the Kinetis BLE Toolbox is installed, follow the next steps to learn how to configure and play with Kinetis BLE Toolbox app and Wireless Connectivity firmware.
- Make sure that the Bluetooth radio of the smartphone is on, and then open the Kinetis BLE Toolbox app on your smartphone
-
On the FRDM-KW40Z, press the
SW4button. This will put the board into an advertising/discoverable mode, andLED1will remain on to represent this state - Inside the Kinetis BLE Toolbox app on your phone, it will detect the FRDM-KW40Z as "FSL_HYBRID_HRS"
- Inside the Kinetis BLE Toolbox app, select the NXP Heart Rate Sensor button to connect to the FRDM-K40Z
- The Kinetis BLE Toolbox Heart Rate app will display data received from the Heart Rate Sensor firmware running on the FRDM-KW40Z
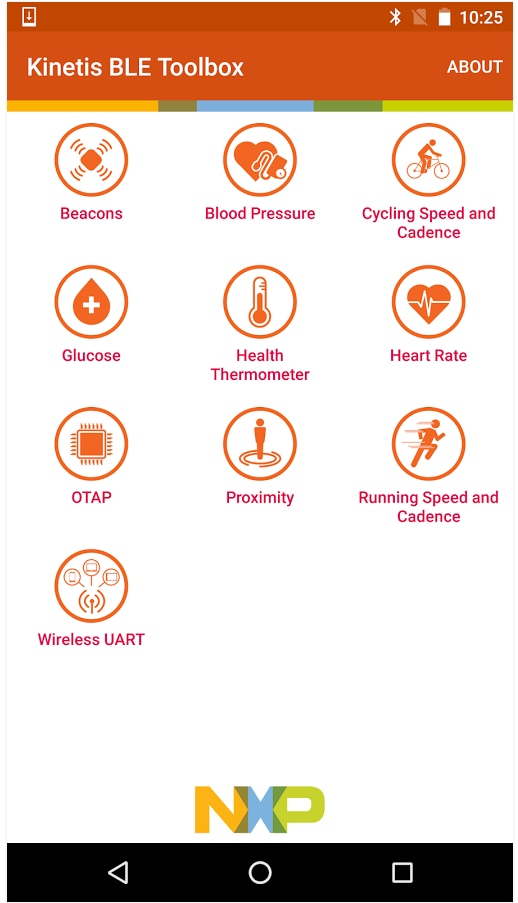
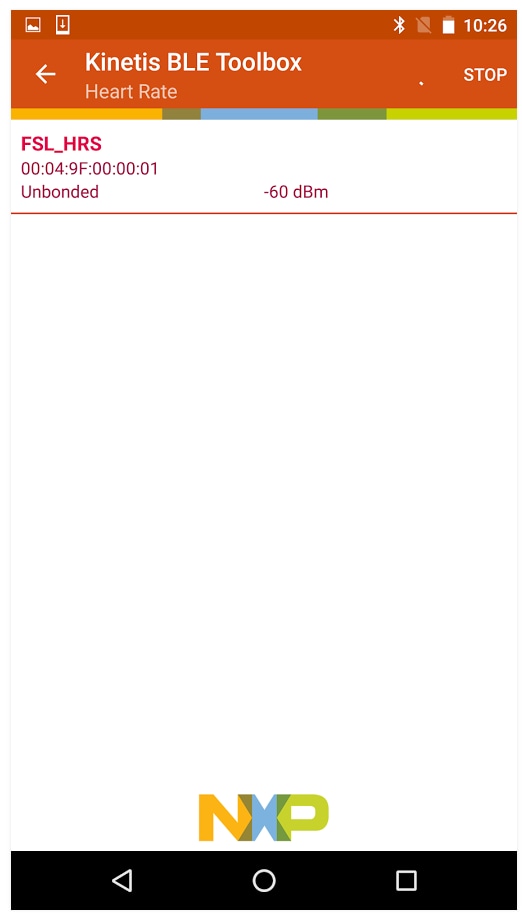
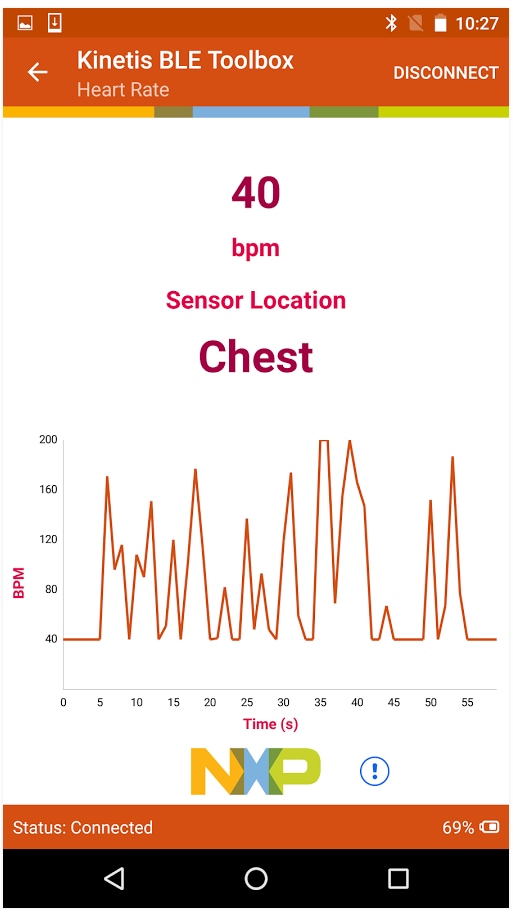
4. Create
NXP provides a tool called "Project Cloner" which will allow you to copy an existing demo to use it as a base for your own development, keeping the original demo app sources for reference.
4.2 Create your own Project based on a provided Demo
Cloning an example application project allows users to load and develop application firmware without modifying the core installation source files or default project configurations.
4.3 Run the Project Cloner
To create a clone of an example project:
-
Launch the Project Cloner executable which is located at:
<connectivitysoftware_install_folder>\tools\project_cloner\project_cloner.exe -
Verify the Project Cloner GUI is displayed
- Codebase path: Connectivity Stack path folder
- Clone example app: Demo Applications available for the selected stack
- Clone configuration: Select from the available development boards, RTOS and Toolchains
- Cloned app name: Name that the cloned project will have
- Destination root path: Folder where the cloned project will be created
-
Select:
- Clone application files only: Clone the app, boards, and platform files in the stack installation – the other files will be linked from the stack installation folder using an environment variable
- Clone full codebase: Clone the full files, folders and libraries
- Select an example demo to be cloned and fill the options
- Press "Clone Project" to create the cloned application. A message log will be displayed in the log box as files are being copied. (Destination files will be overwritten if they already exist)
4.4 Open Your Project
Navigate to the
<Destination root path>\<Cloned app name> folder to access the application files. The
project files can be found and launched in IAR EWARM from the root of this folder.
Open the project with IAR Embedded Workbench for Arm, follow the same procedure described in Section 3.
4.5 Start Creating your own Application
Modify your recently cloned application to start your own design!
For more information about the application and the APIs available, please, look at the applications
development guides which can be found in the
<connectivitysoftware_install_folder>\KW40Z_Connectivity_Software_<version>\ConnSw\doc directory. The 802154MPADG.pdf covers 802.15.4 development and BLEADG.pdf
covers Bluetooth Low Energy development.
4.6 Kinetis SDK Platform
The Connectivity stack's platform makes use of the Kinetis SDK low level drivers. Take a look at the Kinetis SDK Reference Manual if you want to add a driver that is not currently used on the Connectivity Demo Applications. Example applications are showcasing how to use the drivers can be found by installing Kinetis SDK 1.3 and looking at the Kinetis SDK Demo Applications User's Guide .
Tera Term Tutorial
Tera Term Tutorial
Tera Term is a very popular open source terminal emulation application. This program can be used to display information sent from your NXP development platform's virtual serial port.
- Download Tera Term from SourceForge. After the download, run the installer and then return to this webpage to continue
- Launch Tera Term. The first time it launches, it will show you the following dialog. Select the Serial option. Assuming your board is plugged in, there should be a COM port automatically populated in the list
- Configure the serial port settings (using the COM port number identified earlier) to 115,200 baud rate, 8 data bits, no parity and 1 stop bit. To do this, go to Setup → Serial Port and change the settings
- Verify that the connection is open. If connected, Tera Term will show something like below in its title bar
- You're ready to go


PuTTY Tutorial
PuTTY Tutorial
PuTTY is a popular terminal emulation application. This program can be used to display information sent from your NXP development platform's virtual serial port.
- Download PuTTY using the button below. After the download, run the installer and then return to this webpage to continue
- Launch PuTTY by either double clicking on the *.exe file you downloaded or from the Start menu, depending on the type of download you selected
- Configure in the window that launches, select the Serial radio button and enter the COM port number that you determined earlier. Also enter the baud rate, in this case 115,200
- Click Open to open the serial connection. Assuming the board is connected and you entered the correct COM port, the terminal window will open. If the configuration is not correct, PuTTY will alert you
- You're ready to go

On this page
- 1.1
Getting Started with the FRDM-KW40Z Development Board
- 1.2
Attach the USB Cable
- 1.3
Run the Out-of-Box Demo
- 2.1
Installing Software for the FRDM-KW40Z
- 2.2
Download KW40Z Connectivity Software
- 2.3
Install Your Toolchain
- 2.4
PC Configuration