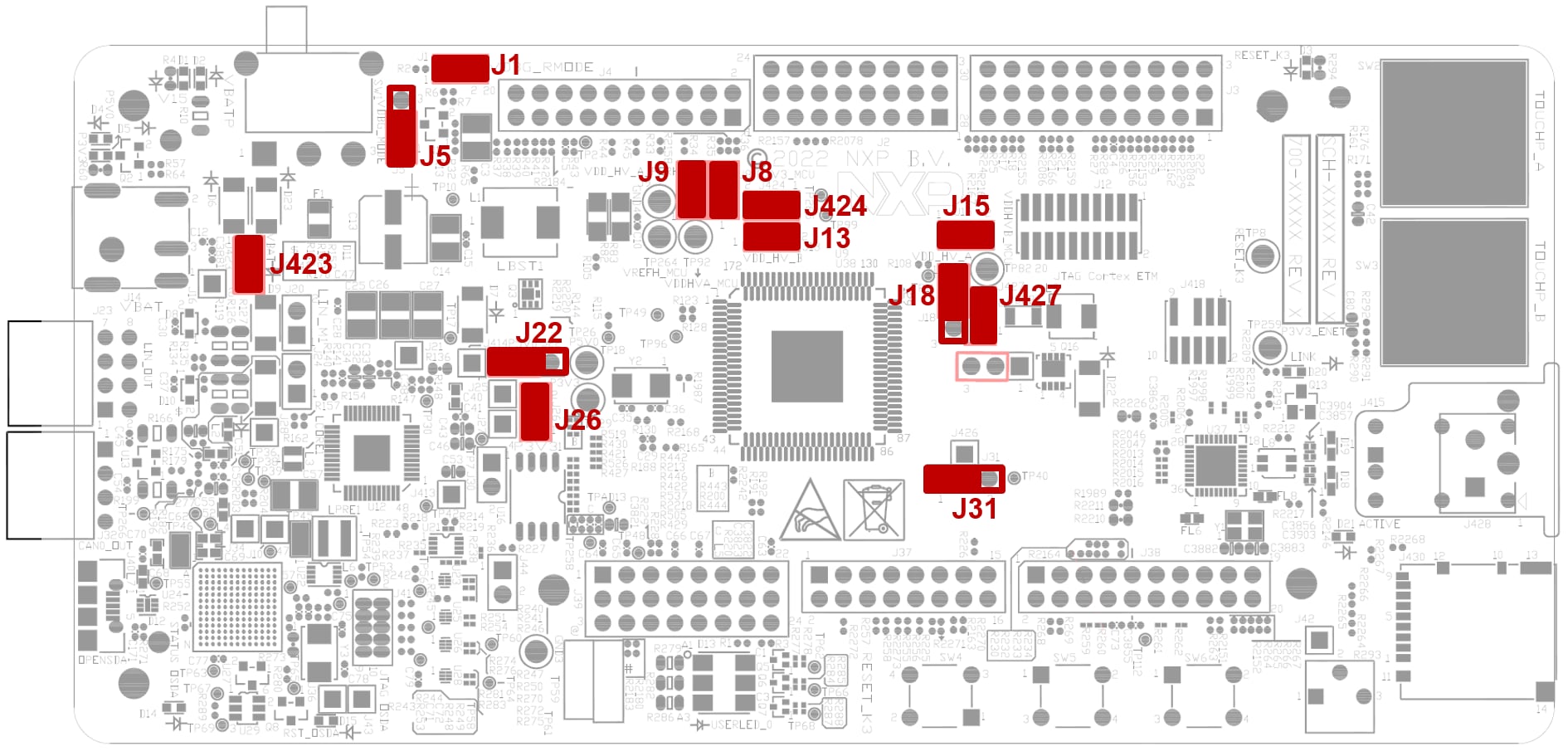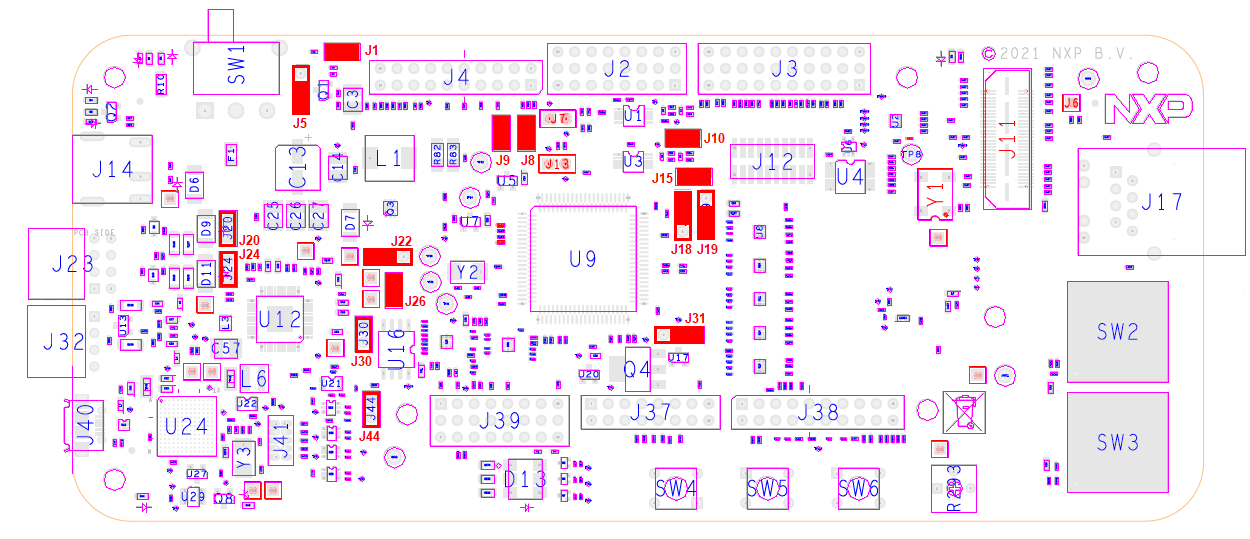Getting Started with the MCSPTE1AK344 Development Kit
Contents of this document
-
Out of the Box
-
Get Software
-
Plug It In
-
Build
Sign in to save your progress. Don't have an account? Create one.

Purchase your S32K344 BLDC/PMSM Development Kit
1. Out of the Box
You can watch the video or follow the below step-by-step guide to set up your MCSPTE1AK344 Development Kit:
2. Get Software
Follow the below step-by-step guide to set up your MCSPTE1AK344 Motor Control kit:
2.1 Download the Development Kit Application Software
The software package includes projects for most typical hardware configurations.
Download MCSPTE1AK344 Development Kit Application Software
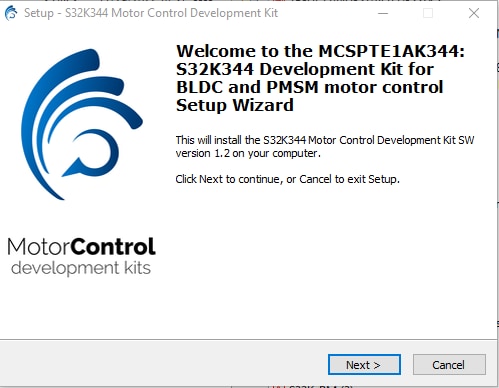
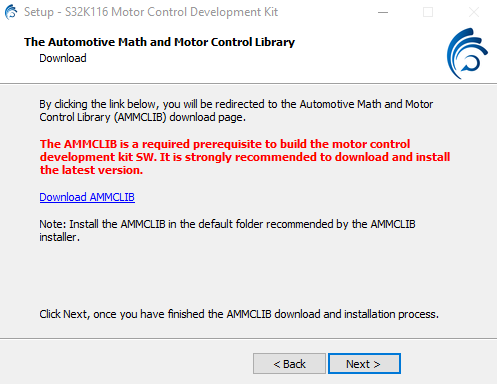
2.2 Get the Integrated Development Environment (IDE)
Download and install S32 Design Studio IDE for S32 Platform in version 3.5. (Update 6)
Download S32 DESIGN STUDIO IDE
2.3 Install the S32K3xx Development Package
Go to Help > S32DS Extensions and Updates from the top menu to open the S32DS Extensions and Updates. Navigate to the S32K3xx development package and install it.
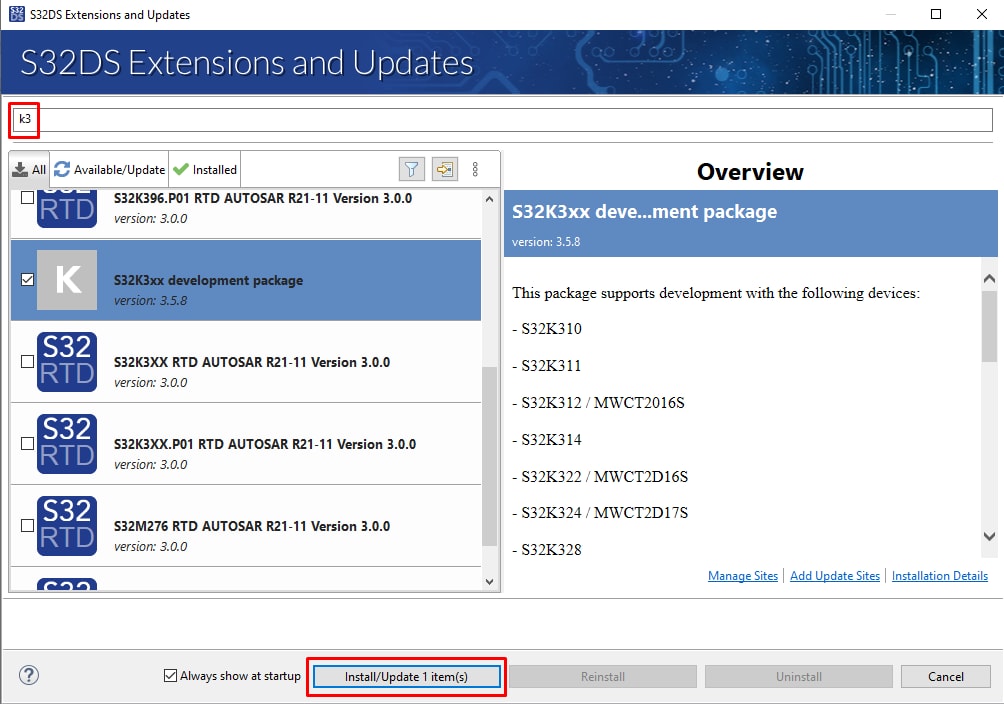
Continue with the installation of the S32K3 Real-Time Drivers:
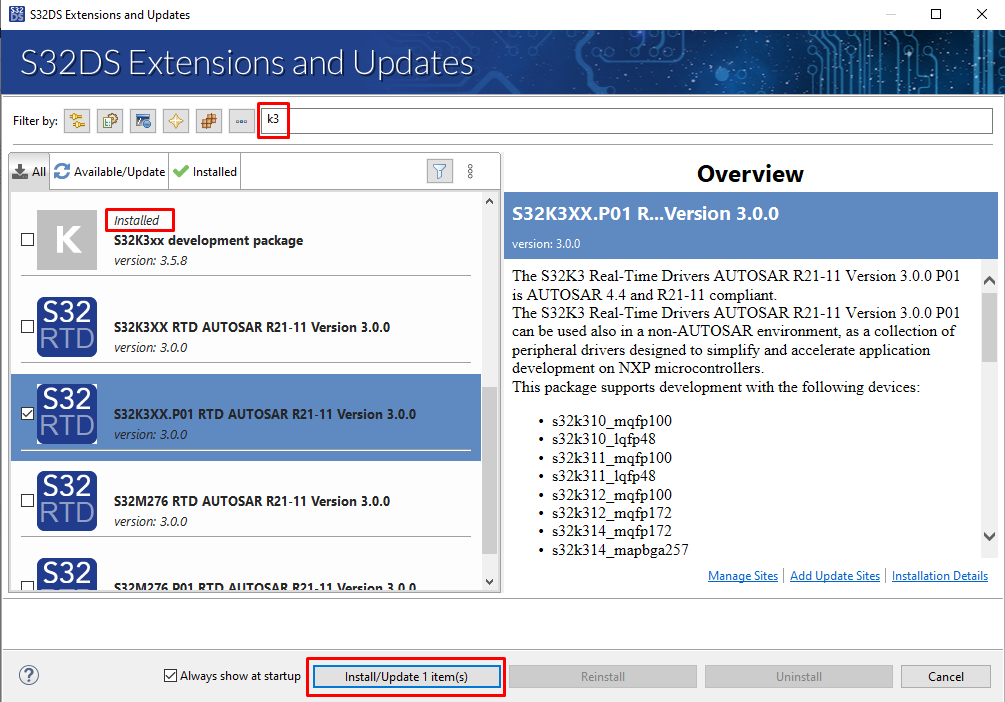
2.4 Download and Install Elektrobit Tresos Studio and Real-Time Drivers
Download and install Elektrobit Tresos Studio / AUTOSAR® Configuration Tool from S32K3 Standard Software Package.
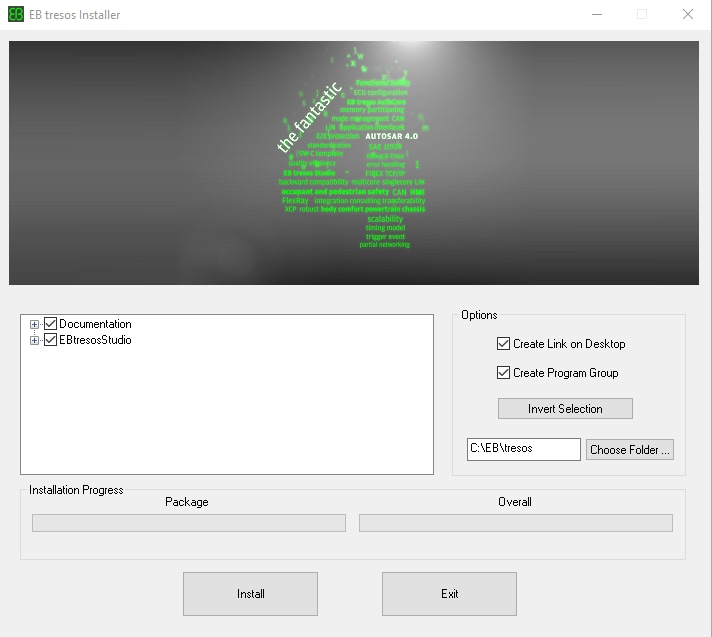
Download and install the .exe file of the S32K3 Real-Time Drivers for Cortex-M from the S32K3 Standard Software Package.
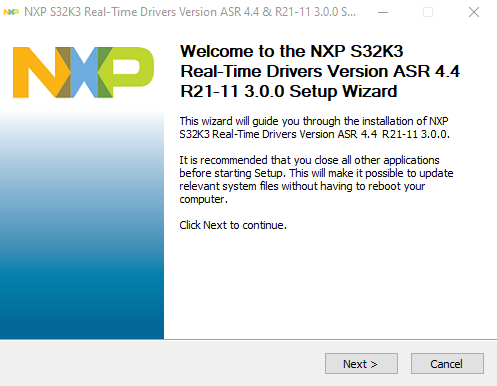
The installer will ask for the EB Tresos installation directory on your disk, saving time in configuration.
You will receive an activation code via email. If you installed RTD prior EB Tresos, create a SW32K3_RTD_4.4_x.y.z.link file in:
C:\EB\tresos\links folder with the content: "path=C:/NXP/SW32K3_RTD_4.4_x.y.z
", where x,y,z refers to installed RTD version.
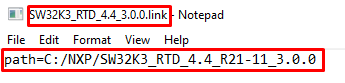
2.5 Get the Run-Time Debugging Tool
MCSPTE1AK344 performs better when using the FreeMASTER Run-Time Debugging Tool.
The FreeMASTER communication driver for S32K3 microcontrollers is also needed. Download it from the Automotive SW - S32K3 - S32 FreeMASTER link in the S32K3 Standard Software Package.
Open S32DS Extensions and Updates dialog (menu -> Help -> S32DS Extensions and Updates), click on Add Update Sites link and navigate to FreeMASTER communication driver for S32K3 (zip file starting with "com.") on your disk.
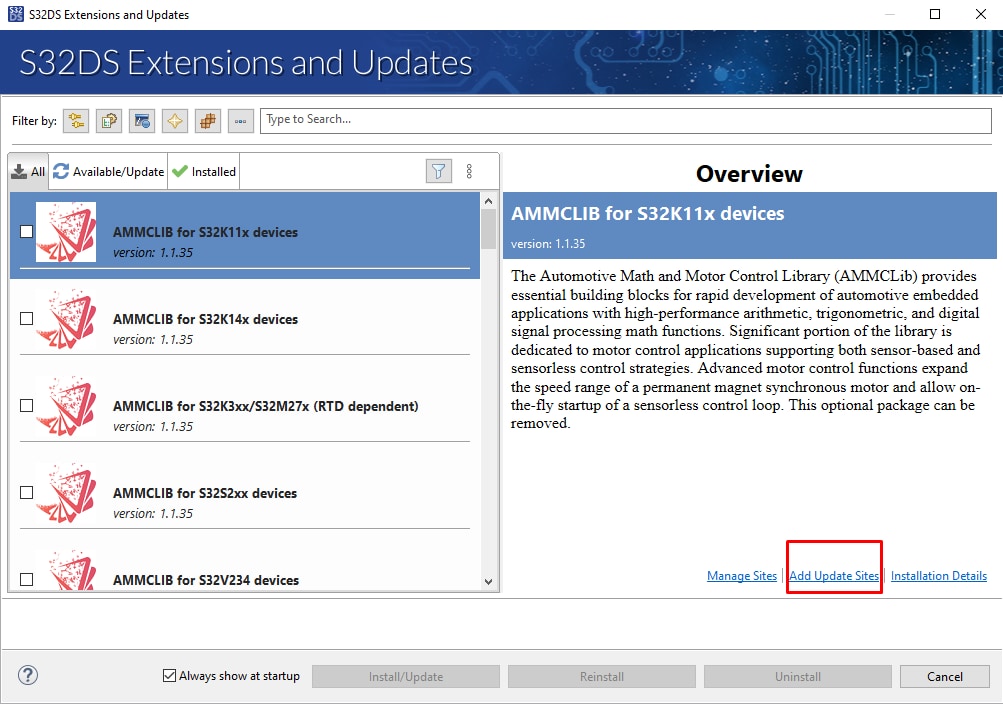
Install FreeMASTER communication driver for S32K3.
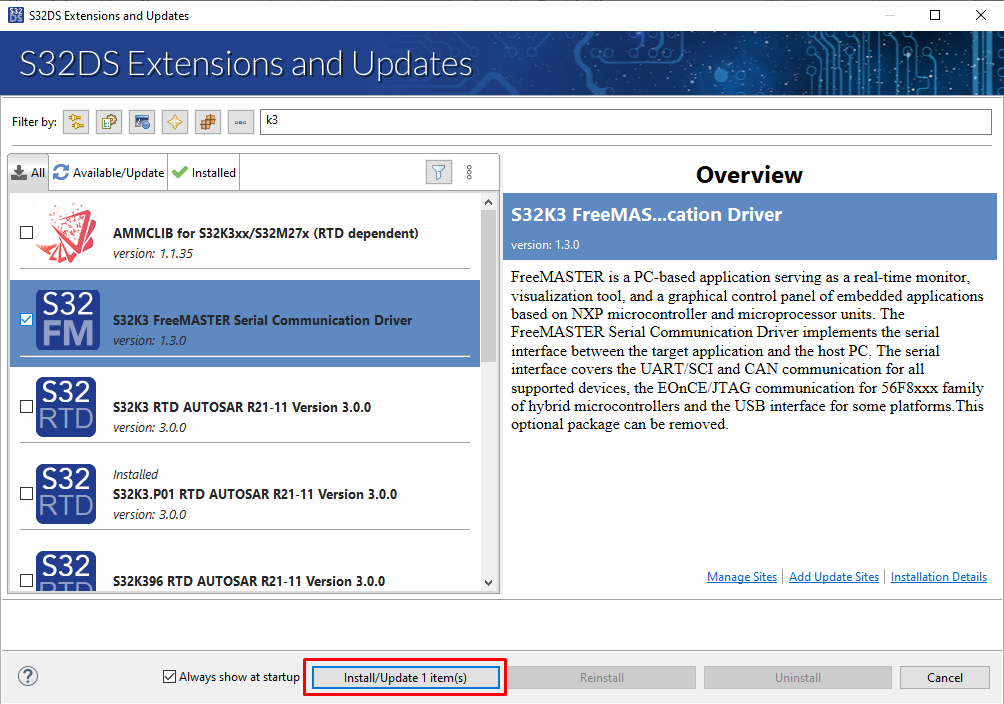
3. Plug It In
3.1 Check The Default Jumper Positions in the MCSPTE1AK344 Development Kit
| S32K3X4EVB-T172 Default Jumper Settings | ||
|---|---|---|
| Jumper | State | Notes |
J1 |
CLOSED | Disabled FS26 watchdog after power-up |
J5 |
1-2 | Select voltage level for FS26 DEBUG pin |
J8 |
CLOSED | External circuits powered from VDD_HV_B domain |
J9 |
CLOSED | External circuits powered from VDD_HV_A domain |
J427 |
CLOSED | The MCU peripherals powered from the VDD_HV_A domain |
J15 |
CLOSED | The MCU peripherals powered from the VDD_HV_B domain |
J18 |
1-2 | 5 V for the VDD_HV_A domain |
J13 |
1-2 | 3.3 V for the VDD_HV_B domain |
J20 |
OPEN | LIN1 Commander* mode |
J22 |
1-2 | 5 V from FS26 SBC |
J24 |
OPEN | LIN2 Commander* mode |
J26 |
CLOSED | 3.3 V from FS26 SBC |
J30 |
OPEN | FS26 wake inputs |
J31 |
1-2 | V15 domain powered from FS26 SBC |
J44 |
OPEN | On-board debugger UART pins |
J423 |
CLOSED | 12V from J14 connector |
J424 |
CLOSED | Connect 3.3V voltage signal with 3.3V MCU power domain option |
| S32K3X4EVB-Q172 Default Jumpter Settings | ||
|---|---|---|
| Jumper | State | Notes |
J1 |
CLOSED | Disabled FS26 watchdog after power-up |
J5 |
1-2 | Select voltage level for FS26 DEBUG pin |
J8 |
CLOSED | External circuits powered from VDD_HV_B domain |
J9 |
CLOSED | External circuits powered from VDD_HV_A domain |
J10 |
CLOSED | The MCU peripherals powered from the VDD_HV_A domain |
J18 |
1-2 | 5 V for the VDD_HV_A domain |
J20 |
OPEN | LIN1 Commander* mode |
J22 |
1-2 | 5 V from FS26 SBC |
J24 |
OPEN | LIN2 Commander* mode |
J26 |
CLOSED | 3.3 V from FS26 SBC |
J30 |
OPEN | FS26 wake inputs |
J44 |
OPEN | On-board debugger UART pins |
3.2 Set Up Jumpers in the DEVKIT-MOTORGD Evaluation Board
| Jumper | Setting | Option | Description |
|---|---|---|---|
J8 |
Short | HALL/Encoder interface | Voltage level for HALL/Encoder interface is 3.3 V |
| Open | Voltage level for HALL/Encoder interface is 5.0 V (default) | ||
J9/J10/J11
|
1-2 | Motor Type | Bidirectional 3-phase current sensing for PMSM FOC (sinusoidal) motor control |
| 2-3 | 3-phase back-EMF voltage sensing for BLDC six-step (trapezoidal) sensorless motor control |
Place DEVKIT-MOTORGD jumpers J9, J10 and
J11 into position 1-2 for PMSM application or 2-3 for
BLDC application. Jumper J8
stays open for 5 V HALL sensors.
PMSM

BLDC

Make sure the potentiometer for overcurrent comparator is set in position (slightly to the left from the middle) for approximately 8 – 10 A.
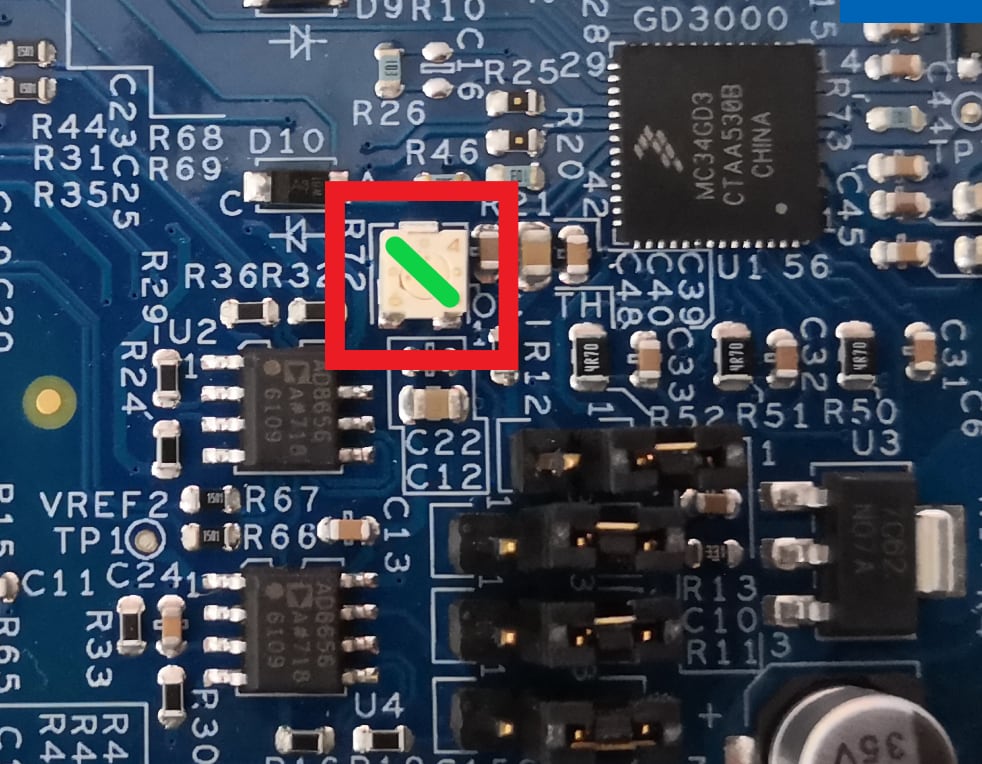
3.3 Plug the Motor
Ensure that the motor phase wires are in the following order, from phase A to phase C:
- A: Yellow
- B: Green
- C: Blue

3.4 Plug in the Power Supply
Switch SW1 to the OFF position (fully to the left).
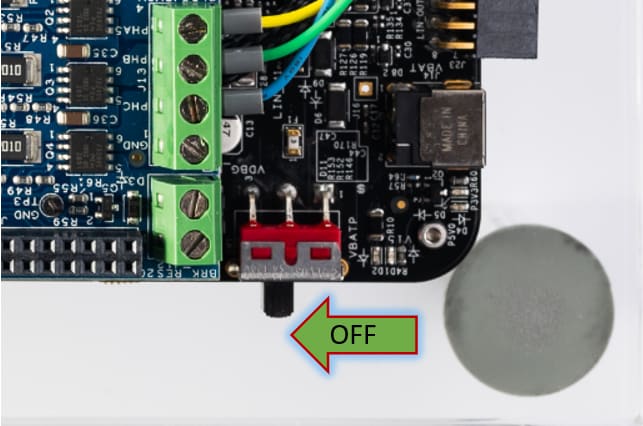
Connect the 12 V power supply adapter
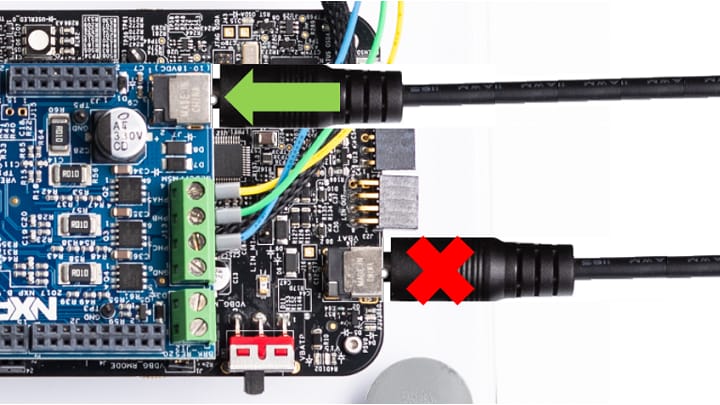
and switch
SW1 to the ON position (fully to the rigth).

When power is applied to the EVB, four orange LED’s adjacent to the voltage regulators show the presence of the supply voltages (12 V, 5 V, 3.3 V and 1.5 V).
4. Build
Let's take your MCSPTE1AK344 motor control kit for a test drive.
4.1 Select Application and MCU Programing
Select the appropriate PMSM or BLDC motor control application from
the installed directory.
NXP\MC_DevKits\MCSPTE1AK344\sw
To import the installed application software project in the S32 Design Studio IDE for S32 Platform:
- Launch S32DS for S32 Platform
- Go to File > Import , then select General > Existing Projects into Workspace
-
Navigate to the installed application directory:
NXP\MC_DevKits\MCSPTE1AK344\swand choose appropriate project and click OK . Then, click Finish .
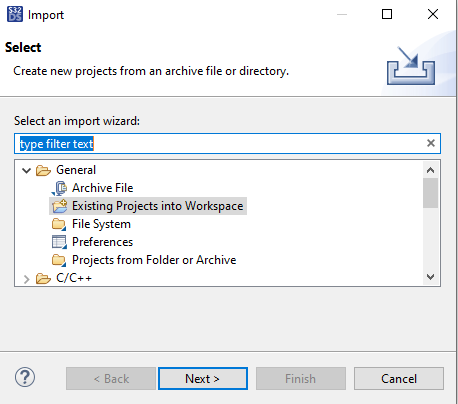
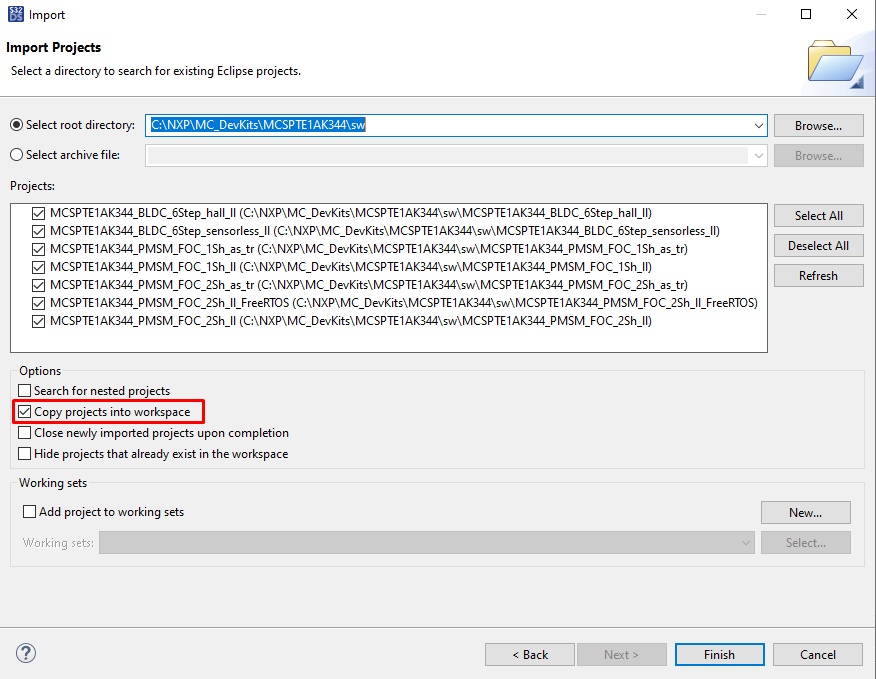
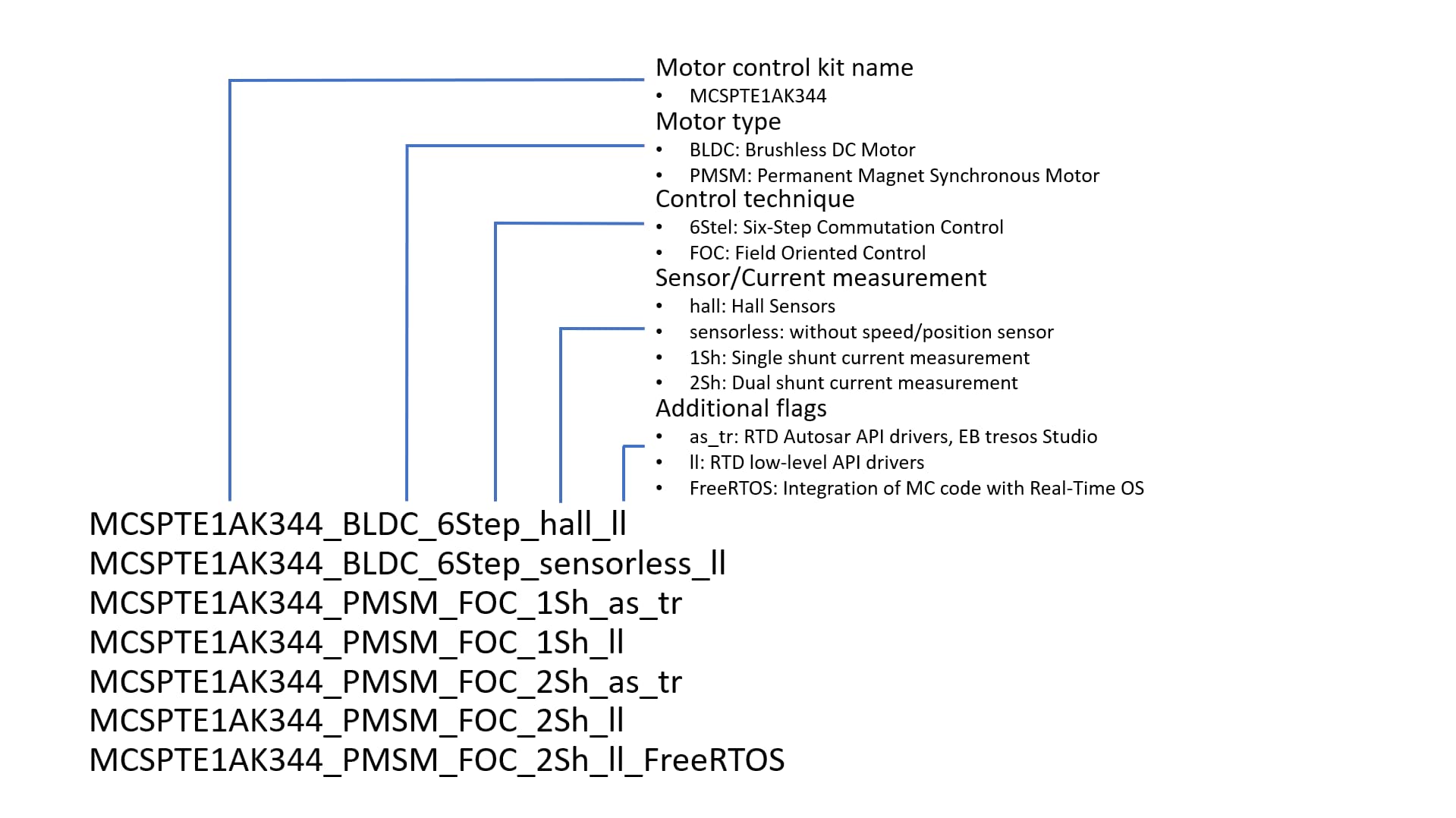
4.2 Use Configuration Tool
- Unfold structure of the project with low-level drivers and double-click on *.mex file to open the project configuration in Configuration Tool
- Please ensure that you configure appropriate project and click on "Update Code" button for generating configuration files
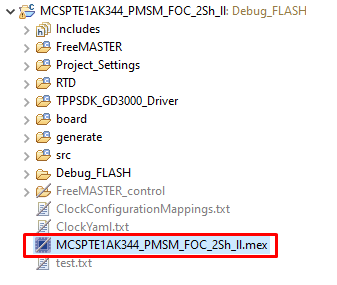
If you selected project with AUTOSAR drivers (as_tr in project name), the S32DS project contains Tresos folder with EB tresos configuration. Open EB tresos Studio and import the appropriate subfolder.
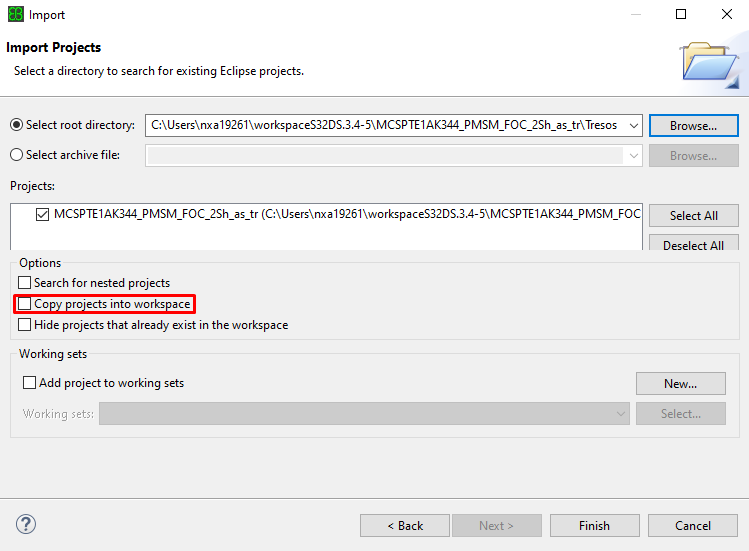
In EB tresos Studio, double-click on ECU(CORTEXM, S32K3XX) and generate the project (menu -> Project -> Generate Project)
4.3 Upload Software and Debug
In S32DS, return back to the C/C++ perspective.
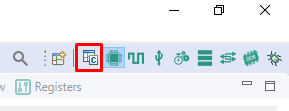
Use the Debug Configuration menu and select the predefined debug configuration for building and uploading software into MCU.
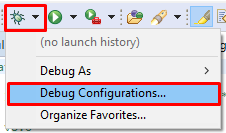
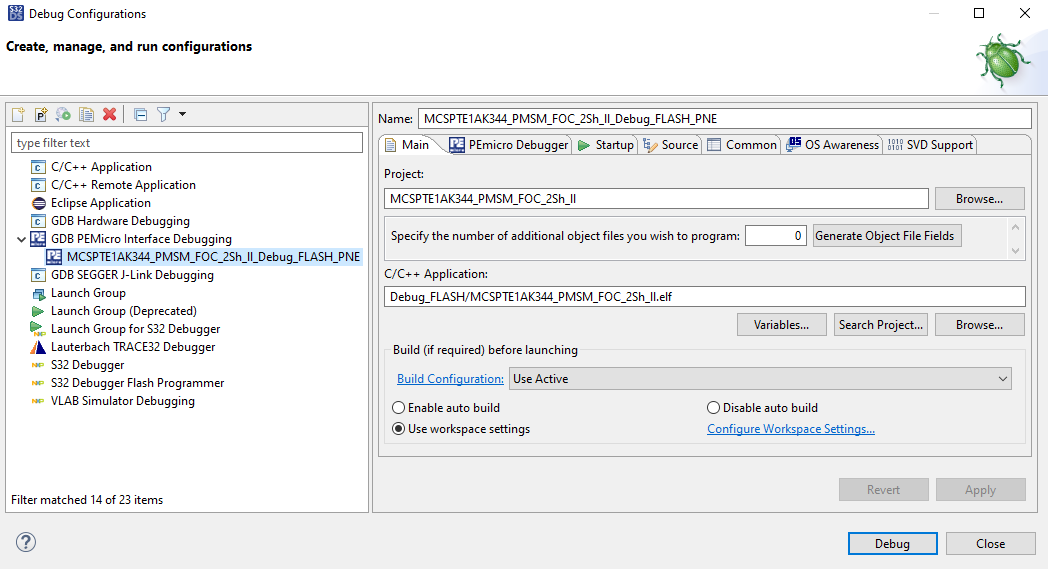
The S32DS will switch into debug perspective where you may let the code run by clicking on Resume (or press F8), and use Disconnect to avoid interference between the S32DS IDE debugger and the FreeMASTER tool.
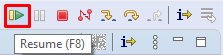
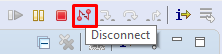
4.4 Set Up the Debugging Tool
Launch the FreeMASTER application.
To open the
*.pmpx
FreeMASTER project
<selected project>\FreeMASTER_control, click File > Open Project .
Launch the FreeMASTER application.
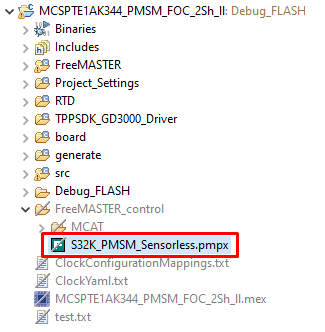
To enable communication, in the FreeMASTER tool bar, click Go (or press Ctrl+G).
Successful communication displays in the status bar at the bottom as:
RS-232 UART Communication;COMn;speed = 115200
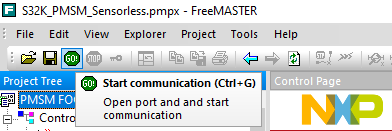
Application Control
Click the App Control tab on the Motor Control Application Tuning (MCAT) Tool menu to display the application control page.
Configure the motor rpms and turn on the motor drive.
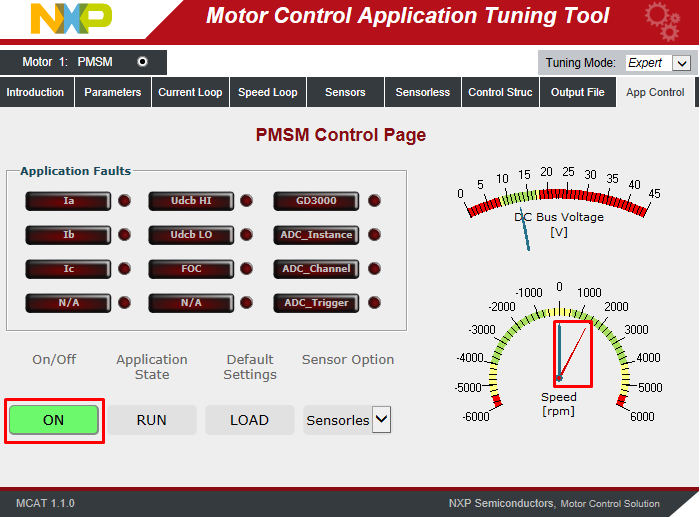
When the power supply is connected to the DEVKIT-MOTOGD board, the application is in a READY state (Green LED).
Check pending faults
In case of pending faults (Red LED), click the Clear FAULT on the FreeMASTER MCAT control page or alternatively press and simultaneously hold SW5 and SW6 on the board.
Start application
Click On/Off on the control page or press SW5/SW6 on the board to initiate clockwise/counterclockwise spinning of the rotor.
Set speed
Change the speed required variable to set the speed. Go to the Variable Watch window and modify Speed Required variable or click on the speed gauge or by pressing the switch SW5/SW6.
Stop application
Stop the application by clicking On/Off button on the FreeMASTER MCAT control page or simultaneously press and hold SW5 and SW6 on the S32K344EVB board.
Design Resources
Application Documents
- S32K3 Motor control SW examples
- S32K344 - FOC with dual shunt current measurement
- S32K344 - FOC with single shunt current measurement
- S32K344 - FOC integrated with FreeRTOS
- S32K344 - Six-step commutation control
- AN13767 3-Phase Sensorless PMSM Motor Control Kit with S32K344 Using RTD Low Level API Application Note
- AN13884 3-Phase Sensorless PMSM Motor Control Kit with S32K344 Using RTD AUTOSAR® API
- AN13902 3-Phase Sensorless PMSM Motor Control Kit with S32K344 Using MBDT Blocks
- AN12881 Motor Control Using FreeRTOS
Chip Documents
- Motor Control Solutions Based on S32K3 MCUs Brochure
- S32K3 Arm Cortex-M7-Based Automotive MCUs: Brochure
- S32K3xx MCU Family - Reference Manual
- S32K3xxDS: S32K3xx MCU Family - Data Sheet
- Mask Set Errata for Mask 0P55A/1P55A - Errata
- MC33GD3000, Three Phase Field Effect Transistor Pre-Driver - Data Sheet
- FS26, Safety System Basis Chip with Low Power for ASIL D /ASIL B - Product Brief
Software
- MCSPTE1AK344 Development Kit Application Software
- S32K3 Standard Software Package
- S32K3 Reference Software Package
- S32 Design Studio IDE
- Real-Time Drivers (RTD)
- S32K Power Estimation Tool (PET)
- Model-Based Design Toolbox (MBDT)
- Structural Core Self-Test (SCST) Library
- FreeMASTER Run-Time Debugging Tool
- Inter-Platform Communication Framework (IPCF)
- Automotive Math and Motor Control Library (AMMCLib)
- S32 Safety Software Framework (SAF) and Safety Peripheral Drivers (SPD)
On this page
- 1.1
Get to Know the Development Kit
- 1.2
Get to Know the S32K344 Evaluation Board
- 1.3
Get to Know the DEVKIT-MOTORGD
- 1.4
HEADER/PINOUT for PMSM Motor Control
- 1.5
HEADER/PINOUT for BLDC Motor Control
- 2.1
Download the Development Kit Application Software
- 2.2
Get the Integrated Development Environment (IDE)
- 2.3
Install the S32K3xx Development Package
- 2.4
Download and Install Elektrobit Tresos Studio and Real-Time Drivers
- 2.5
Get the Run-Time Debugging Tool
- 3.1
Check The Default Jumper Positions in the MCSPTE1AK344 Development Kit
- 3.2
Set Up Jumpers in the DEVKIT-MOTORGD Evaluation Board
- 3.3
Plug the Motor
- 3.4
Plug in the Power Supply
- 3.5
Connect the Debugger Cable
- 4.1
Select Application and MCU Programing
- 4.2
Use Configuration Tool
- 4.3
Upload Software and Debug
- 4.4
Set Up the Debugging Tool