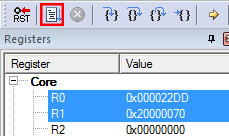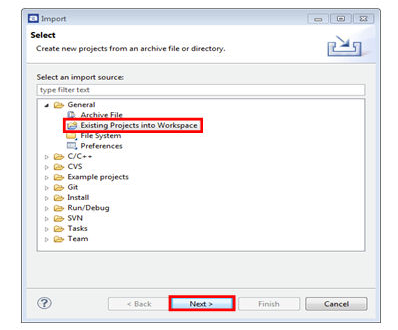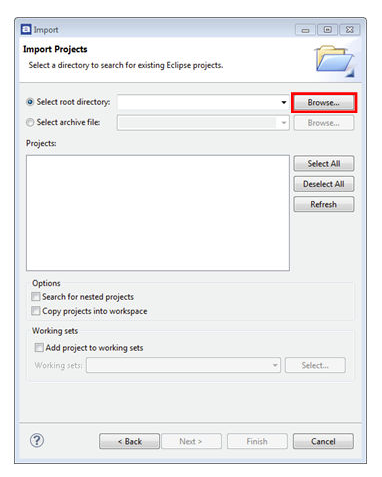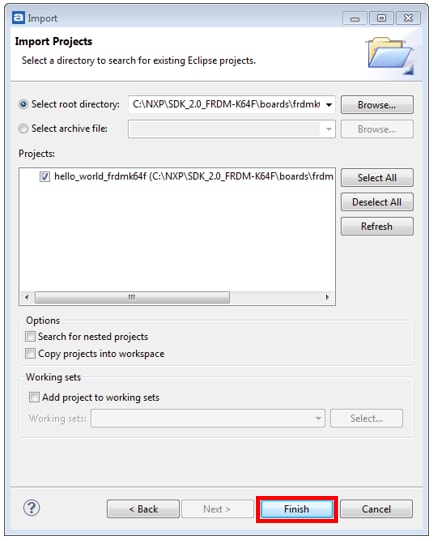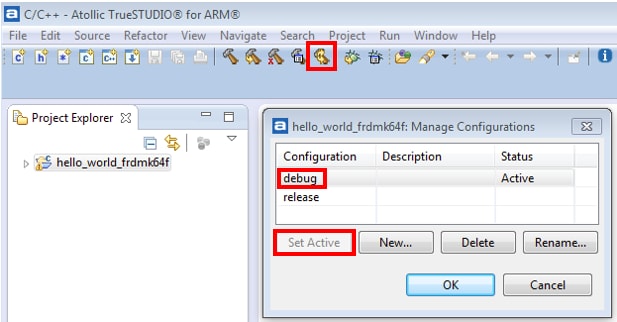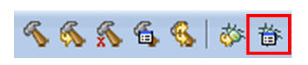Get Started with the LPCXpresso804
Contents of this document
-
Plug It In
-
Get Software
-
Import, Build, Run
Sign in to save your progress. Don't have an account? Create one.

Purchase your OM40001
Plug It In
Let's take your LPCXpresso804 board for a test drive You have the choice of watching the sequence in a short video or following the detailed actions list below.
Get Started with LPCXpresso804 Development Platform - Demo
1.1 Install Drivers
On windows 7 or 8 platforms, before using your board it is recommended that you install the VCOM device driver. Start by downloading the firmware and driver package and from here
1.2 Serial Terminal
The out-of-box demo and some Code Bundle UART examples set up for IAR and Keil tools use the MCU UART for print output, and this is also an option for the MCUXpresso IDE. If you are not sure how to use a terminal application try one of these tutorials:
1.3 Plug in the Board
The LPCXpresso804 board is shipped with the Capacitive Touch Shield installed for packaging purposes. The Shield should be removed before powering the board up in order to gain access to the potentiometer (see below). Note that the LPC804 Code Bundle includes example programs for use of this Shield.
The LPCXpresso804 board is pre-programmed with a diagnostic demo program, which tests various features of the board. This program utilizes the UART LPC804 output, which is connected to the debug probe, which acts a serial to USB bridge to a host computer (as well as providing the CMSIS-DAP debug interface.) To ensure a correct operation, be sure to follow step 1.1 to install the VCOM serial port driver before powering the board when using Windows 7 or 8 host computer.
Connect a micro USB cable from connector CN2 to a host computer or power supply to power up the board and run the demo program. Open a terminal emulator program (such as Teraterm or PuTTY), and look for a port with a name of the form “NXP LPC11Uxx VCOM ...”, and connect to it. Set the serial port for 9600 baud, 8 bits, no parity.
- The Blue user LED will flash 3 times, then the green LED will flash 3 times, and the terminal will display “HelloWorld”, followed by “Press key to start LED test ...”
- Press the ISP button (S2). The green and blue user LEDs will flash, then each LED will be lit in turn twice before all three blink 3 times. The terminal will show “DONE”.
- The terminal will show “Press key to start SpiFlash test”. Press the ISP button. The LEDs will blink as the test is run, and the SPI flash device ID and name will be shown on the terminal.
- The terminal will show “Press key to start I2cTemperature test ...”. Press the ISP button to run this test, which checks communication with the LM75 temperature sensor.
- The terminal will show “Press key to start ADC Potentiometer test ...”. Press the ISP button to run this test. The test checks the LPC804 ADC and potentiometer (VR1), looking for the ADC reading to change at least once as it takes 6 samples over several seconds. You can use the supplied screwdriver to adjust VR1 so the test passes.
Get Software
2.1 Jump Start Your Design with the Code Bundles
LPC8xx Family Code Bundles are easy to understand drivers and examples, with full source code provided.
Get Code for LPC81x
Get Code for LPC82x
Get Code for LPC83x
Get Code for LPC84X
2.2 Install your Toolchain
NXP offers a free, GNU/Eclipse based toolchain called MCUXpresso IDE. Note that MCUXpresso IDE 10.1.1 requires a patch to support LPC804; this patch is available at the IDE download page.

Want to use a different toolchain?
No problem Code Bundles are also available for IAR and Keil
Import, Build, Run
3.1 Build, Run
MCUXpresso IDE version 10.1 or later should be used with LPC804. A patch (available at the MCUXpresso IDE page) is available, and once installed, this will provide the IDE with built-in knowledge of the LPC804 part family, so does not require any SDK installation steps. Note that version 10.1 may not report the LPC804 memory size correctly and does not include a picture of the LPCXpresso804 board. From version 10.2 (due for release in Q2 2018), the IDE will not require a patch and will include the board information.
Follow the steps below to build and run a simple example from the LPC804 Code Bundle provided by NXP. These can also be downloaded from nxp.com:
Get Code for LPC81x
Get Code for LPC82x
Get Code for LPC83x
Get Code for LPC84X
1. Open a new workspace in the IDE.
2. In the Quickstart panel of the IDE, click in “Import project(s) from the file system”.
3. In the “Import project(s) from file system...” dialog box that opens, click “Browse...” in the Project Archive (from zip) section, and select the LPC804 Code Bundle zip file from the Code Bundles directory in the MCUXpresso IDE installation (or select a version downloaded from nxp.com, as described in Step 1 above.) Click “Next >” on the “Import project(s) from file system...” dialog to continue.
4. You will see several projects listed in the Code Bundle; click “Finish” to import them all.
5. The dialog box will close, and you will see the imported projects in the Project tab at the upper left window of the IDE. Click on Example_Multi_Timer_Blinky to select it, then select Build from the Quickstart panel. You will see the build processing in the Console window to the right of the Quickstart panel. The projects are set up to include dependency checking, so the build process will automatically build the utility and peripheral libraries as well as the example program.
6. Ensuring the LPCXpresso804 is connected to the host computer, click Debug in the Quickstart panel. The IDE will search for available debug probes. Select the debug probe that appears for your board, then click OK. Note that the IDE will remember your selection for the next time you debug this project, so will not prompt for this again, unless it cannot find the board.
7. The code will execute to main. Press F8 to resume and run the program. You will now see the User LEDs light, each color in turn.
3.2 Building and Debugging with MCUXpresso IDE
The video below explains how to load and run a Code Bundle program using the MCUXpresso IDE. The video uses the LPCXpresso845 board; the steps are the same for LPCXpresso804, but be sure to use the Code Bundle for LPC804, not the one for LPC845.
The OM40001 board set includes PLU and Capacitive Touch shield boards, that mount on the LPCXpresso804 board. The Code Bundle for LPC804 includes examples of how to use these. Refer to the OM40001 User Manual for more information on these shield boards.