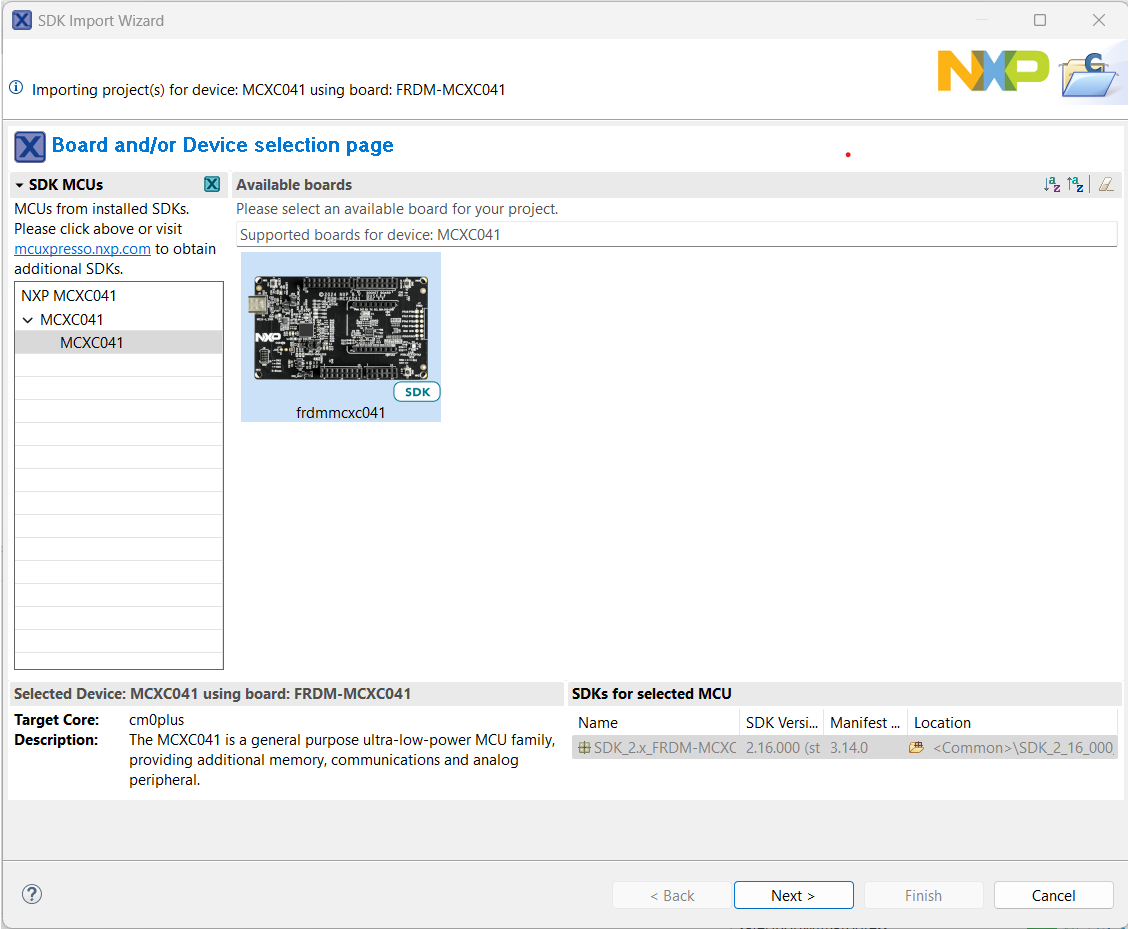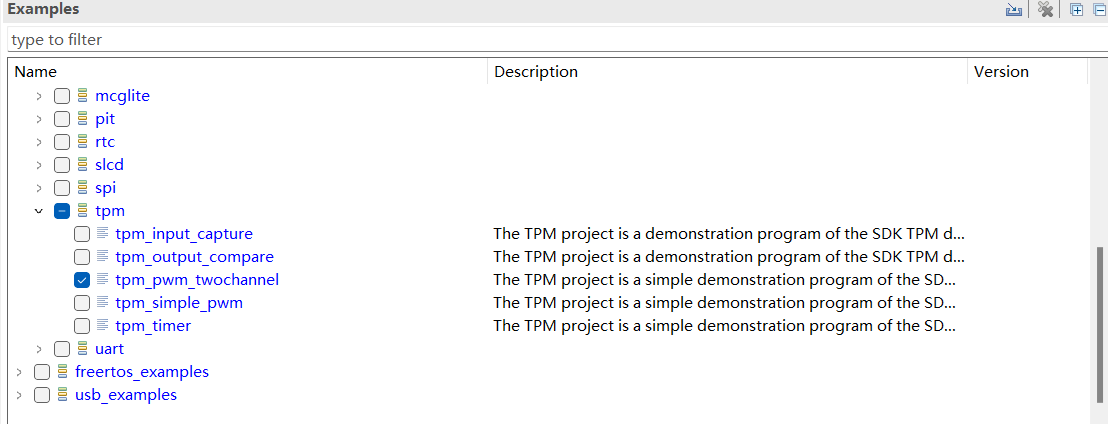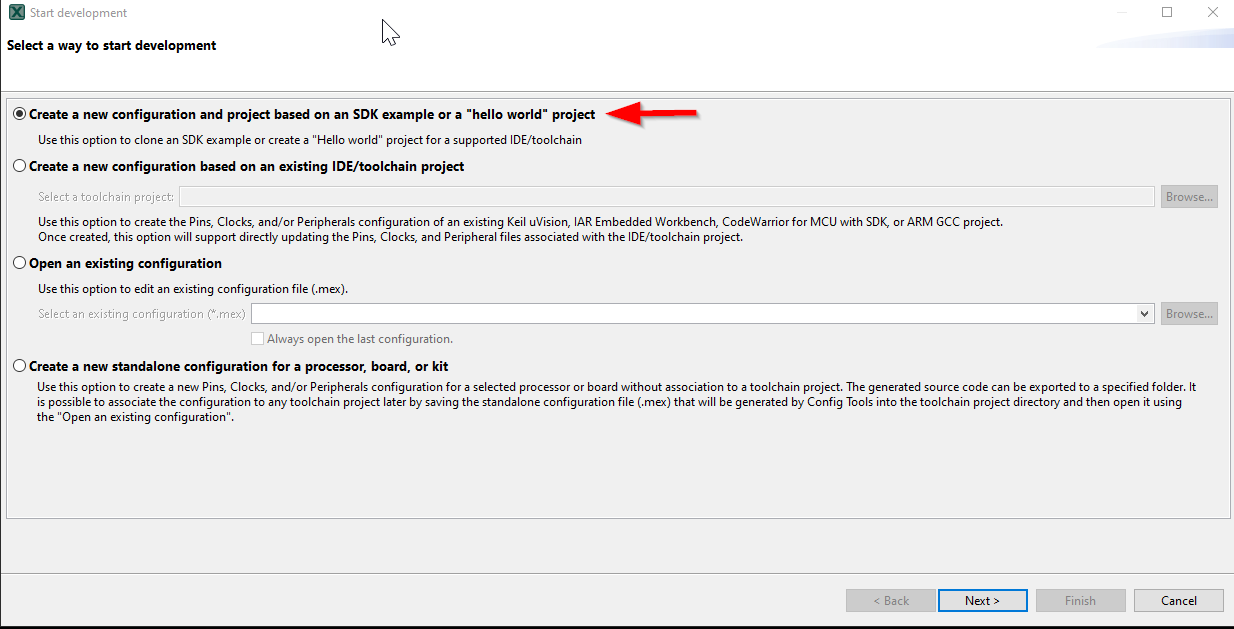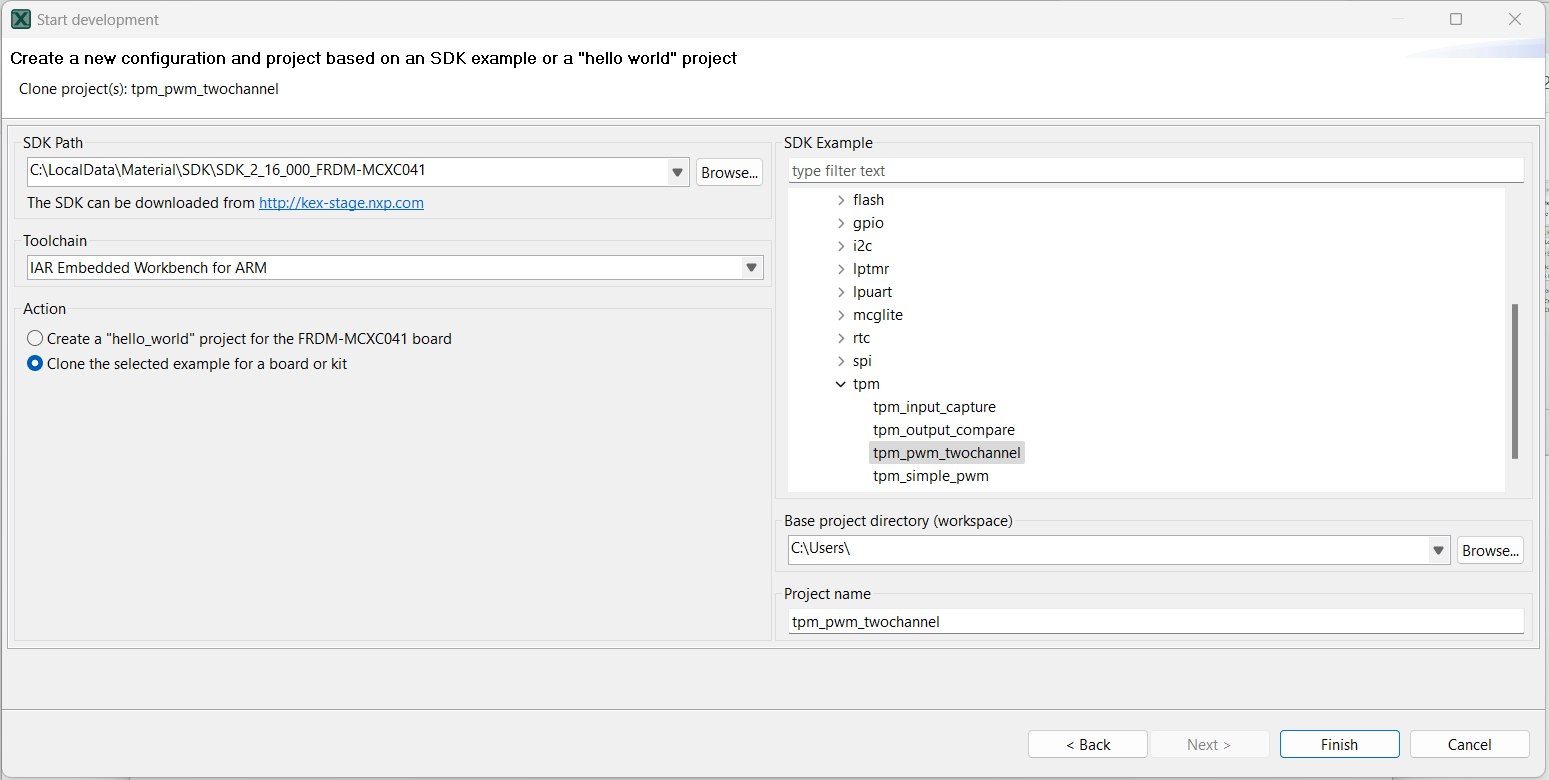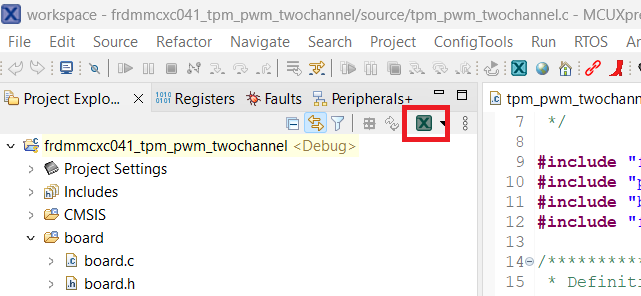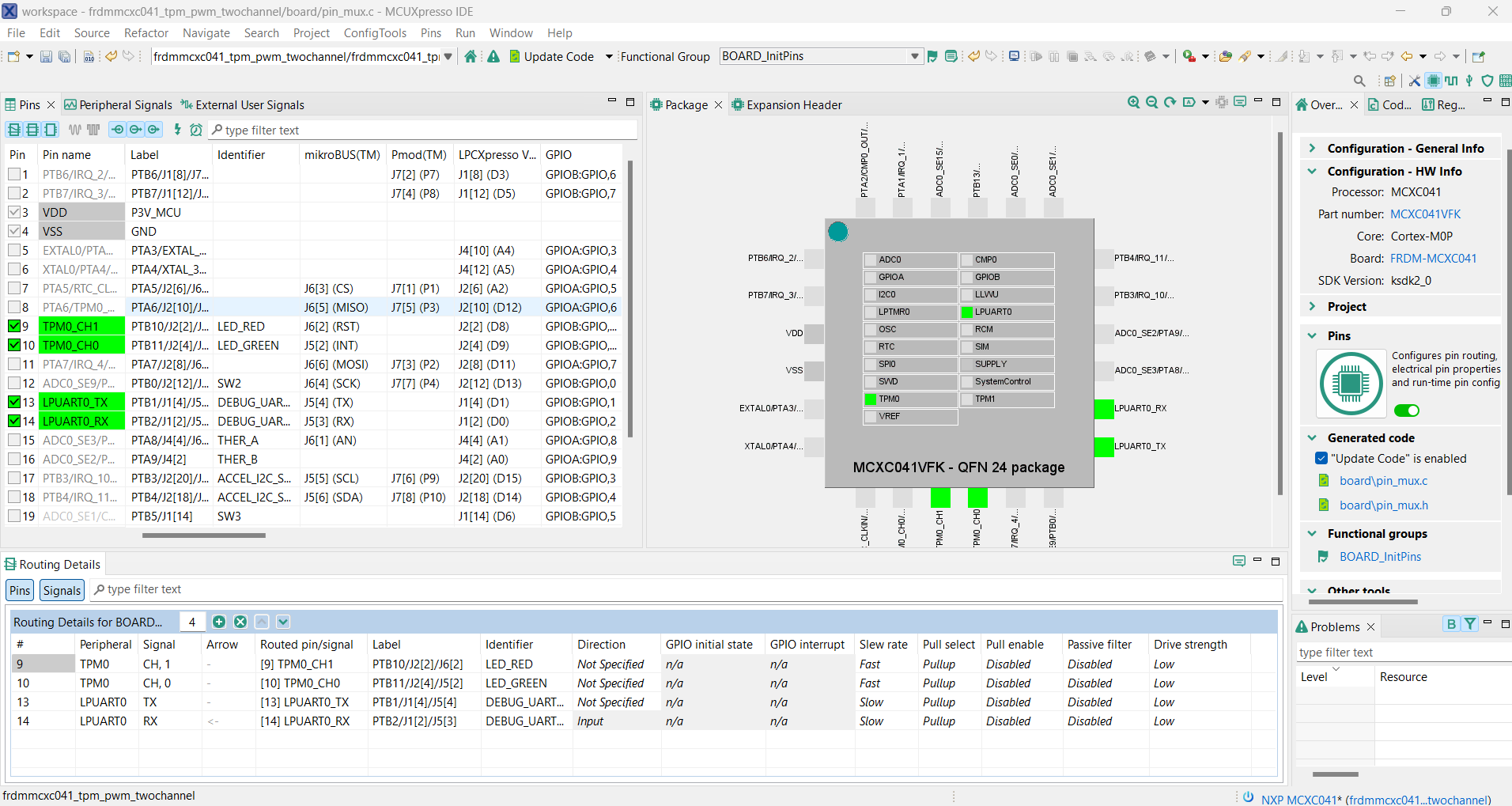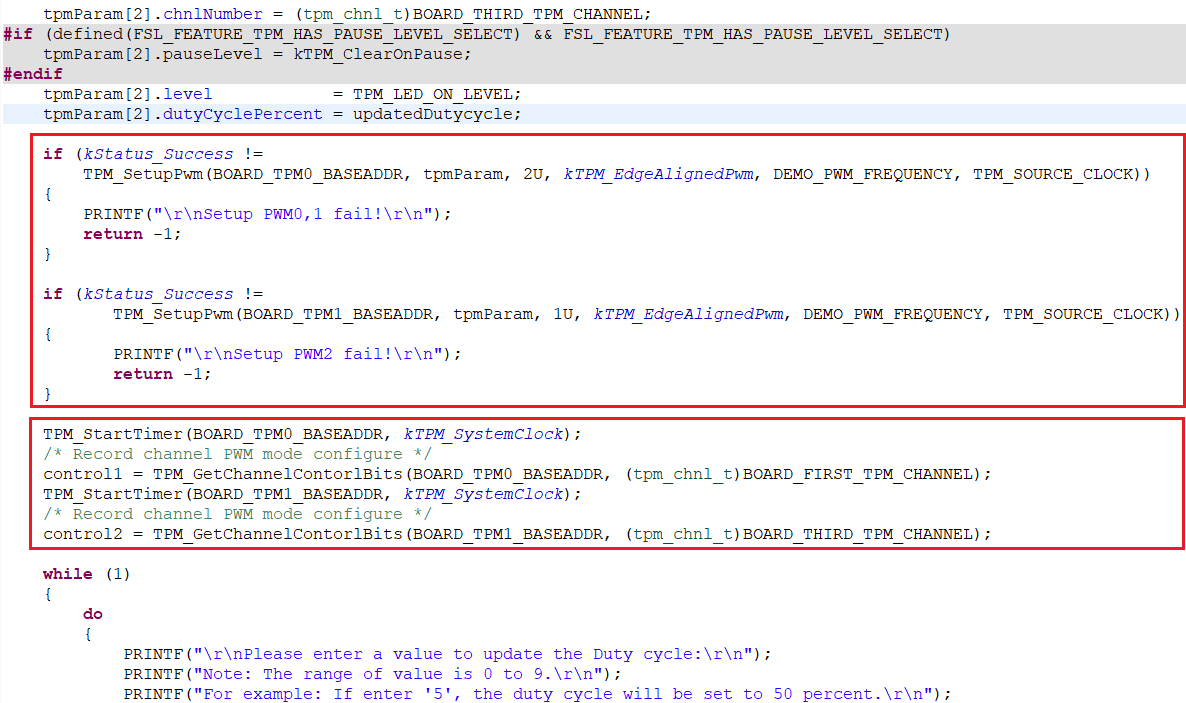Getting Started with FRDM-MCXC041
Contents of this document
-
Plug it In
-
Get Software
-
Build, Run
-
Create
-
Developer Experience
Sign in to save your progress. Don't have an account? Create one.

Purchase your FRDM-MCXC041 | MCUXpresso Developer Experience
1. Plug it In
Let's take your FRDM board for a test drive. You have the choice of watching the sequence in a short video or following the detailed actions listed below.
2. Get Software
2.1 Install Your Toolchain
NXP offers complimentary toolchains. Select either MCUXpresso IDE or MCUXpresso for VS Code.

Learn how to install VS Code for your host PC with the following tutorial.
Want to use a different toolchain?
If you need help choosing, explore the MCUXpresso Suite of Software and Tools.
The MCUXpresso SDK includes support for other tools such as IAR , KEIL and command-line GCC .

2.2 Jump Start Your Design with the MCUXpresso SDK
The MCUXpresso SDK is complimentary and includes full source code under a permissive open-source license for all hardware abstraction and peripheral driver software. You may install the MCUXpresso SDK directly form the MCUXpresso SDK website at mcuxpresso.nxp.com. Click on the button below to open this board's SDK builder.

2.3 MCUXpresso Config Tools
The MCUXpresso Config Tool is an integrated suite of configuration tools that guides users in creating new MCUXpresso SDK projects, and also provides pin and clock tools to generate initialization C code for custom board support, it is fully integrated as a part of MCUXpresso IDE and also as a separate tool if using a different IDE.
Click the Get MCUXpresso Config Tools below to get the Config Tools installer.
 Get MCUXPresso Config Tools
Get MCUXPresso Config Tools
2.4 Programming and Provisioning Tools
The MCUXpresso Secure Provisioning (SEC) Tool is a GUI-based application provided to simplify the generation and provisioning of bootable executables on NXP MCU devices. We recommend all users to begin with the MCUXpresso Secure Provisioning (SEC) tool for trial run and mass production use. It supports secure programming and device provisioning on NXP's microcontrollers at the production stage.
After downloading the tool, you can find the user guide under the ‘Help’ tab. Follow the instructions for your board in the ‘Processor-specific workflow’ chapter.

Note: For advanced users that need a more customizable set-up we also offer a command-line tool that is useful when interfacing with a custom or partner programming tool. The Secure Provisioning SDK (SPSDK) is an open source development kit with its source code released on GitHub and PyPI.
3. Build, Run
If one or more of the demo applications or driver examples sounds interesting, you're probably wanting to know how you can build and debug yourself. The Getting Started with MCUXpresso SDK guide provides easy, step-by-step instructions on how to configure, build, and debug demos for all toolchains supported by the SDK.
3.1 Build and Flash Application using MCUXpresso IDE
The following steps will guide you through the hello_world demo application using MCUXpresso IDE for the Cortex-M0+
application. The MCUXpresso IDE installation and the SDK for the MCXC-Series can be found at the section
Get Software of this Getting Started guide.
- Find the Quickstart Panel in the lower left-hand corner
- Then click Import SDK example(s)
- Click the FRDM MCX -Series board to select an example that can run on that board, and then click Next
-
Use the arrow button to expand the demo_apps category, and then click the checkbox next to
hello_worldto select that project. To use the UART for printing (instead of the default semihosting), select UART as the SDK Debug Console checkbox under the project options. Then, click Finish - Select the project and build it by either clicking the "build icon" in the shortcuts provided above or by clicking “Build” in the Quickstart Panel
- The project should build without presenting any errors or warnings in the console
- Connect the board to your computer with the micro-USB to
J8'MCU-LINK' port - Download the application to your board by either clicking the "debug" icon above or clicking “Debug” in the Quickstart Panel
- Select the MCU-Link CMSIS-DAP debug probe
- Open up a serial terminal to be able to see the application's output. Select the "Terminal" window and press the "new terminal" icon
- Choose a "Serial Terminal" and then set the UART settings to 115200 baud rate, 8-bit data size, no parity and 1 stop bit. Press OK
- Run the application by pressing the “run” icon. See the output printed on the terminal
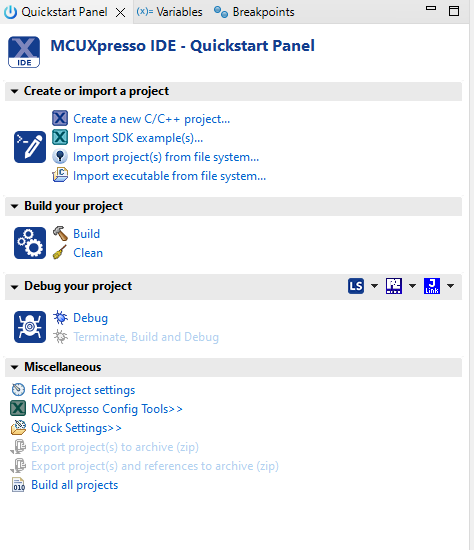
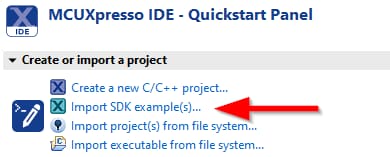
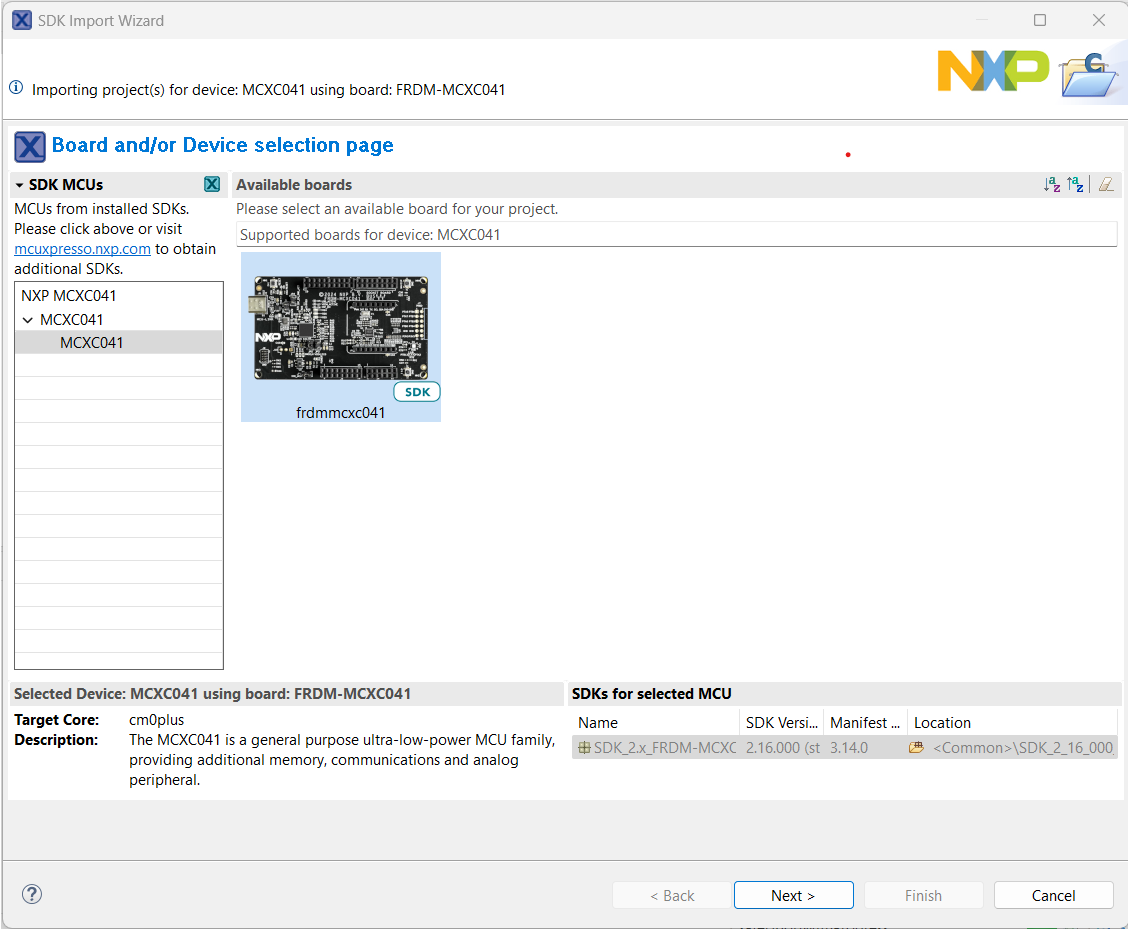
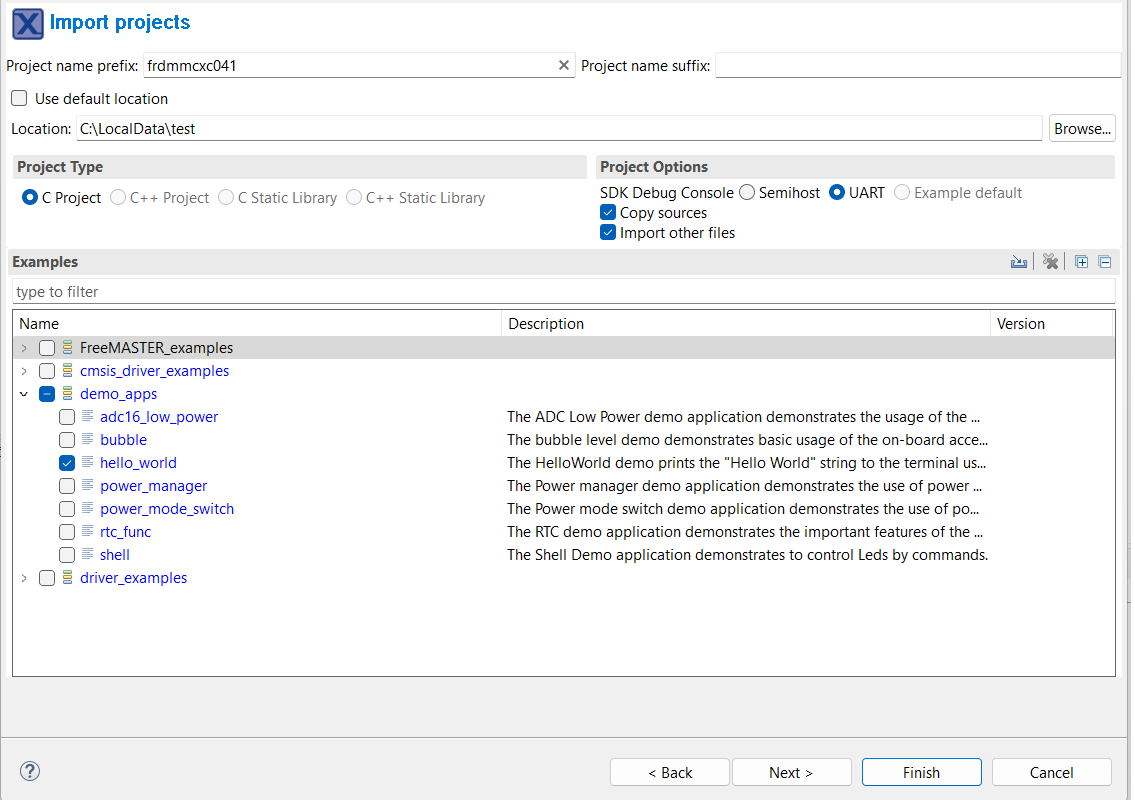
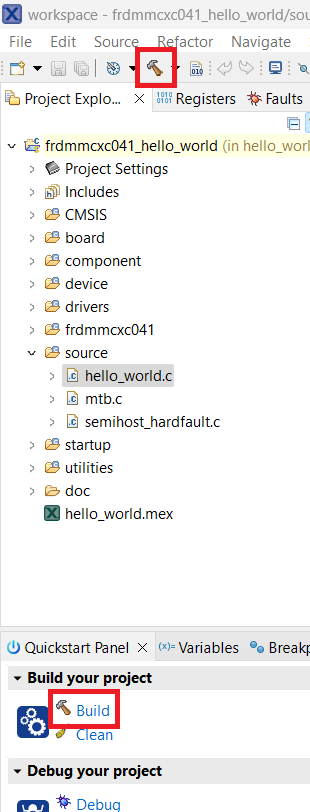
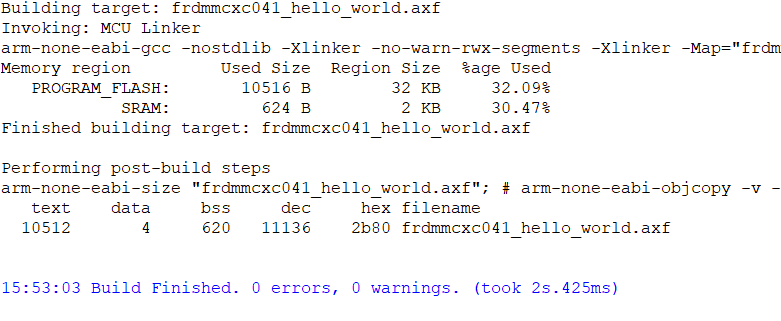
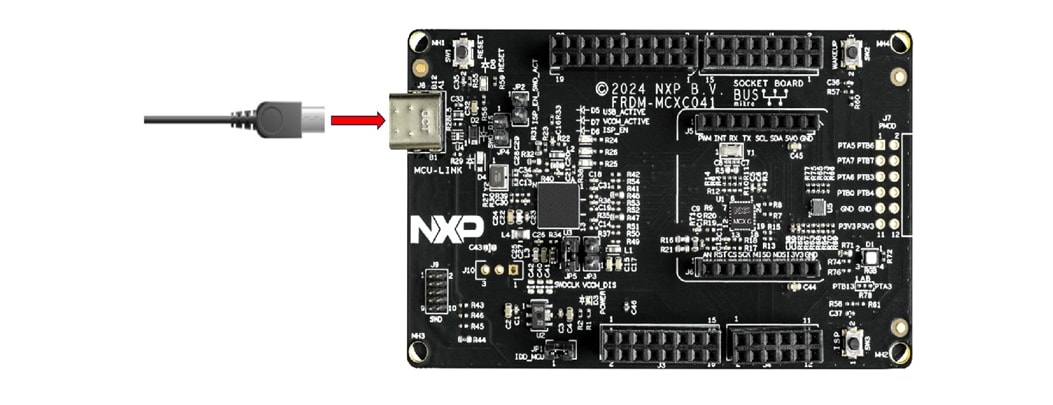
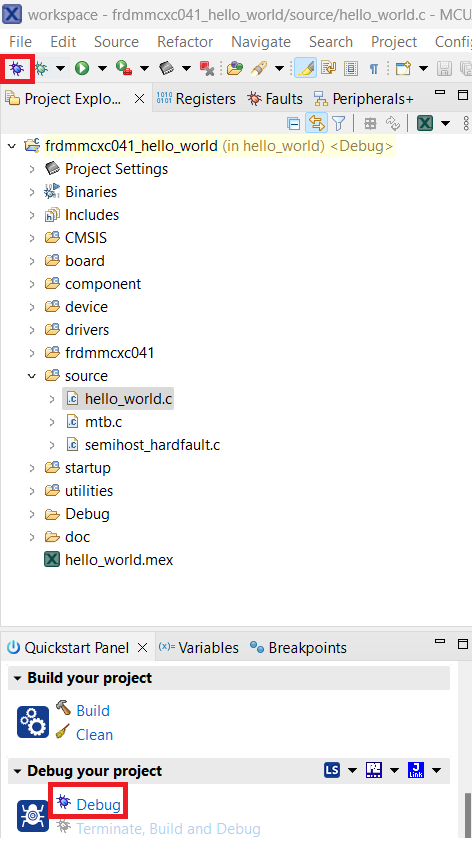
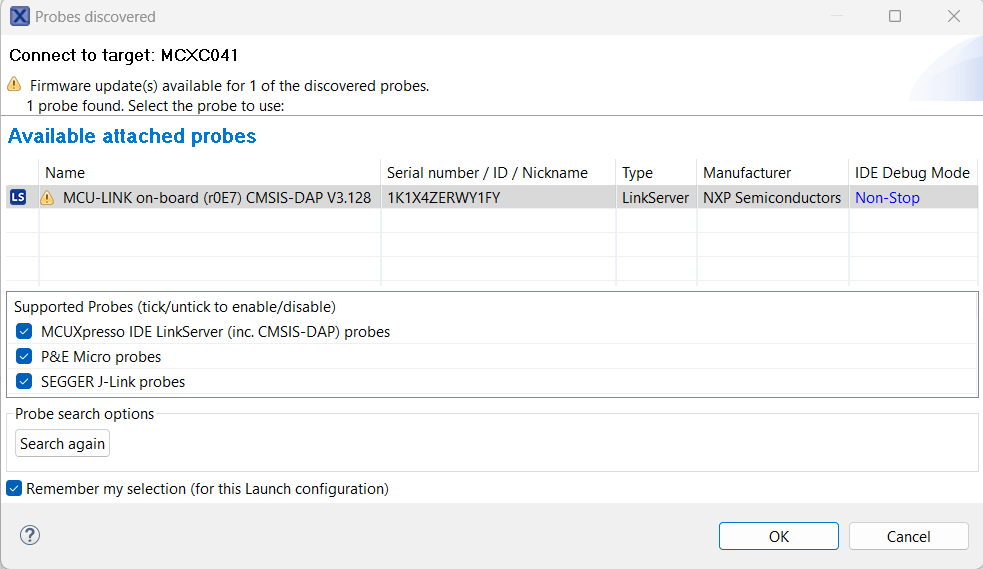

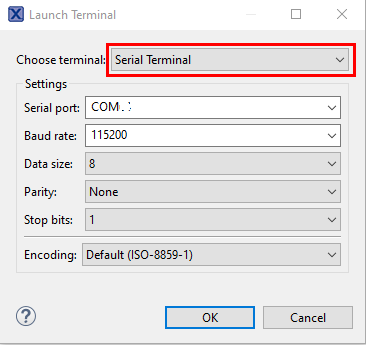
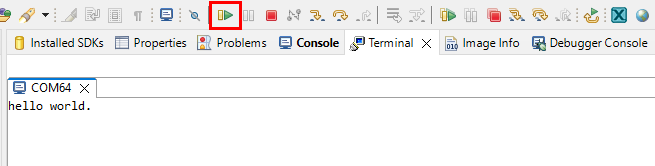
3.2 Build and Flash Application with Alternative Toolchains
MCUXpresso for Visual Studio Code (VS Code) provides an optimized embedded developer experience for code editing and development. Learn how to build and flash an application with VS Code.
Using a different toolchain?
This demo is also available for IAR and KEIL.
4. Create
4.1 Clone an Example Project from MCUXpresso IDE
The following steps will guide you through the manipulation of the general-purpose outputs. The example sets up a TPM to generate two PWM signals and change the brightness of an LED.
- Find the Quickstart Panel in the lower left-hand corner and click Import SDK example(s)
- Click the
FRDM-MCXC041 boardto select that you want to import an example that can run on that board, and then click Next - Use the arrow button to expand the
driver_examplescategory, then expand the tpm examples, click the checkbox next tofrdmmcxc041_tpm_pwm_twochannelto select it. To use the UART for printing (instead of the default semihosting), Select UART as the SDK Debug Console checkbox under the project options
Then, click Finish.
- Click the
“frdmmcxc041_tpm_pwm_twochannel”project in the Project Explorer View and build, compile and run the demo as described in the previous section - Choose a “Serial Terminal” and then set the UART settings to 115200 baud rate, 8-bit data size, no parity and 1 stop bit. Press OK. Enter any number between 0-9 to change LED brightness
- Terminate the debug session
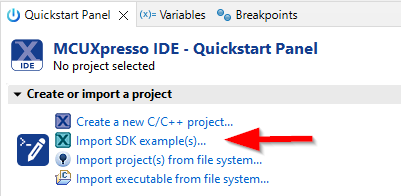
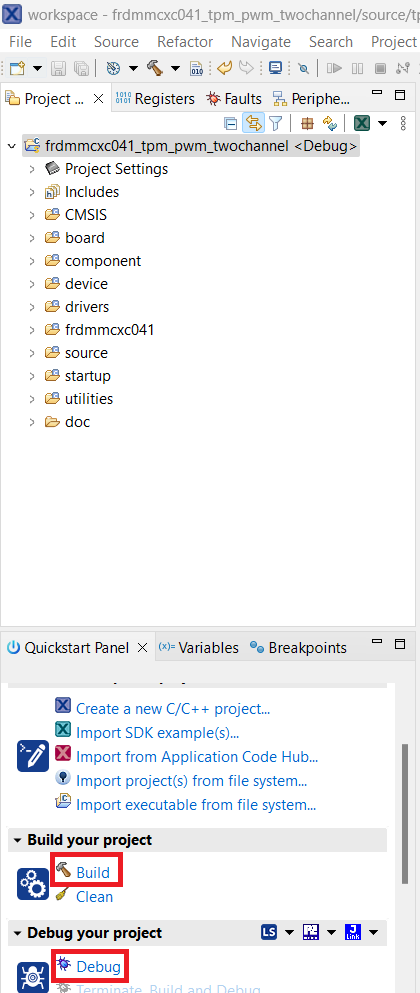
4.2 Clone an Example Project using MCUXpresso Config Tools for 3rd Party IDE
The following steps will guide you through the manipulation of the general-purpose outputs. The example sets up a TPM to generate a PWM signal and change a LED brightness.
- Open the MCUXpresso Config Tools
-
In the wizard that comes up, select the
“Create a new configuration based on an SDK example or hello word project”radio button and click on Next -
On the next screen, select the location of the MCUXpresso SDK. The SDK package must be unzipped beforehand. Then select the IDE
that is being used. Note that only IDEs that were selected in the online SDK builder when the SDK was built will be available
and click on clone select example. Then select the project to clone. For this example, we want to use the
tpm_pwm_twochannelproject. You can filter for this by typing“tpm”in the filter box and then selecting the“tpm_pwm_twochannel”example project. You can then also specify where to clone the project and the name. Then click on Finish - After cloning go to the directory you selected and open the project for your IDE. Import, compile, and run the project as done in previous sections
-
Choose a
“Serial Terminal”and then set the UART settings to 115200 baud rate, 8-bit data size, no parity and 1 stop bit. Press OK. Enter any number between 0-9 to change LED brightness - Terminate the debug session
4.3 Use MCUXpresso IDE Pins Tool
- Open the pins tool by selecting “ConfigTools” on the top right hand of the file explorer window and then select “Open Pins”
- The pins tool should now display the pin configuration for the tpm project
4.4 Use the Pins Tools to Modify the LED Routed Pin
- We’ll use MCUXpresso IDE for the rest of the instructions, but the same steps can be done in MCUXpresso Config tools for third party IDEs. In the Pins view deselect “Show dedicated pins” and “Show no routed pins” checkboxes to see only the routed pins. Routed pins have a check in a green box next to the pin name. The functions selected for each routed pin are highlighted in green
- In the current configuration,
PTB10andPTB11are routed as the outputs of the TPM. Let’s add the pin configuration to enable the BLUE LED - Select “Show no routed pins” to see the other options. To enable the BLUE LED, search for PTB and select
PTB13under the GPIO column - Next configure the GPIO pin as an output in the “Routing Details” window.
- Now it’s time to implement these changes into the project by exporting the new updated pin_mux.c and pin_mux.h files that are generated by the Pins tool. Click on Update Project in the menu bar
- The screen that pops up will show the files that are changing and you can click on “diff” to see the difference between the current file and the new file generated by the Pins tool. Click on “OK” to overwrite the new files into your project.
- Let’s add some additional code to the example. Open tpm_pwm_twochannel.c file and add the following macros for BLUE LED TPM channel
- Add initialize structure for TPM1_CH1
- In the main function, add the TPM1_CH1 control function inside the while loop
- Build and download the project as done in the previous section
- Run the application. Choose a “Serial Terminal” and then set the UART settings to 115200 baud rate, 8 bit data size, no parity and 1 stop bit. Press OK. Enter any number between 0-9 to change LED brightness. you can see the RGB_LED is also change the brightness. and the color should be white, which means that all 3 BLUE/GREEN/RED LED is on
- Terminate the debug session
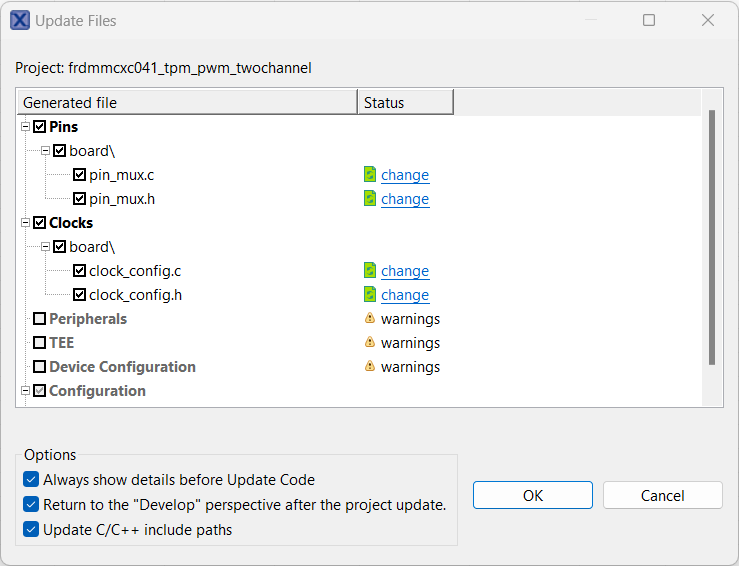
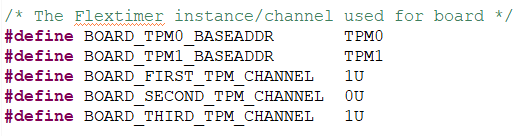
5. Developer Experience
Check out each of the following sections to learn about the ecosystem provided for flexible protyping and development. In the video below, we will introduce you to the FRDM platform, the full-featured EVK and the compatible shields for extended capabilities. In addition we will walk you through our Application Code Hub portal where we provide numerous application examples through NXP's GitHub.
5.1 FRDM Platform, Full feature EVK and Shields
For quick prototyping platforms, we offer both the low-cost FRDM platform and the full-featured EVK.
FRDM Development Boards come with standard form factor and headers, easy access to MCU I/Os, on-board MCU-Link debugger and a USB-C cable. Our full features evaluation kits include extended I/O and interface access, extendable with WiFi and additional MCU-Link features.There are also many compatible Click Board and/or Arduino shields. For those that are supported with an Open CMSIS Pack examples may be available on ACH, but if not many of them are easy to use via serial interface like I²C, SPI and UART, for which we provide drivers with examples in the MCUXpresso SDK.
5.2 Application Code Hub
The Application Code Hub further enhances our MCUXpresso Developer Experience by giving developers an interactive dashboard to quickly locate software. Visit the ACH today to start exploring or discover additional details and benefits of the new interactive Application Code Hub.
Software accessible from Application Code Hub is located in NXP’s GitHub repository so it can be easily accessed and cloned from that location directly.
5.3 Demo Walkthrough
The following demo walks us through importing a project from ACH using a system based on the FRDM platform with a motor control shield and a low-cost LCD. Although your evaluation board may differ from this system, the following steps can be replicated and used for all supported platforms.
System Design Guides
Terminal Application
MCUXpresso IDE Terminal Tutorial
The most recent versions of MCUXpresso IDE count with a terminal emulation application. This tool can be used to display information sent from your NXP development platform's virtual serial port.
- Open the MCUXpresso IDE
- Launch the MCUXpresso IDE terminal by clicking on the “Open a Terminal” button on the top of the IDE or press “Ctrl + Alt + Shift + T”
- Select Serial Terminal
- Configure the serial port settings (using the LPC-Link2 COM port number) to 115200 baud rate, 8 data bits, no parity and 1 stop bit, then press “OK” button
- Verify that the connection is open. If connected, MCUXpresso IDE will look like the figure below at the Terminal view
- You're ready to go


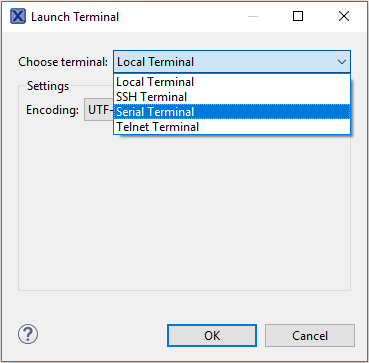


Tera Term Tutorial
Tera Term is a very popular open source terminal emulation application. This program can be used to display information sent from your NXP development platform's virtual serial port.
- Download Tera Term from SourceForge. After the download, run the installer and then return to this webpage to continue
- Launch Tera Term. The first time it launches, it will show you the following dialog. Select the serial option. Assuming your board is plugged in, there should be a COM port automatically populated in the list
- Configure the serial port settings (using the COM port number identified earlier) to 115200 baud rate, 8 data bits, no parity and 1 stop bit. To do this, go to Setup → Serial Port and change the settings
- Verify that the connection is open. If connected, Tera Term will show something like below in it's title bar
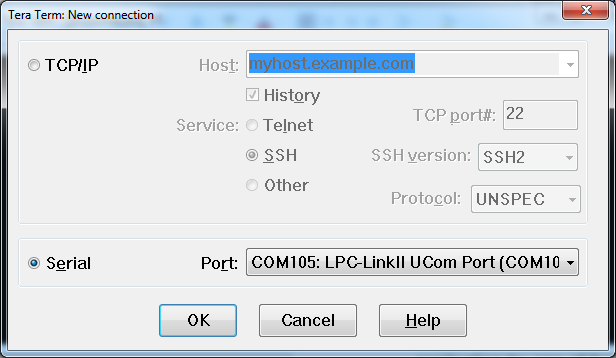

PuTTY Tutorial
PuTTY is a popular terminal emulation application. This program can be used to display information sent from your NXP development platform's virtual serial port.
- Download PuTTY using the button below. After the download, run the installer and then return to this webpage to continue
- Launch PuTTY by either double clicking on the *.exe file you downloaded or from the Start menu, depending on the type of download you selected
- Configure In the window that launches, select the Serial radio button and enter the COM port number that you determined earlier. Also enter the baud rate, in this case 115200
- Click Open to open the serial connection. Assuming the board is connected and you entered the correct COM port, the terminal window will open. If the configuration is not correct, PuTTY will alert you
- You're ready to go


Toolchains
Running a Demo Using IAR Embedded Workbench
The following steps will guide you through opening the hello_world application. The instructions for compiling and debugging the Cortex M33 core are covered in the instructions below.
Build an Example ApplicationPlease use IAR Embedded Workbench for Arm version 9.40.1 or above.
- First, unzip the previously downloaded FRDMMCXN947 SDK package
- Open the desired example application workspace. Most example application workspace files can be located using the following path:
-
Select the desired build target from the drop-down. For this example, select the
“hello_world – debug”target - Open the project properties by doing a right-click on the project and selecting Options
- Now go to the Debugger section and change the debugger driver to CMSIS DAP. Press the OK button
- To build the application, click the “Make” button, highlighted in red below
- The build will complete without errors
1<install_dir>/boards/<sdk_board_name>/<example_type>/<application_name>/iar



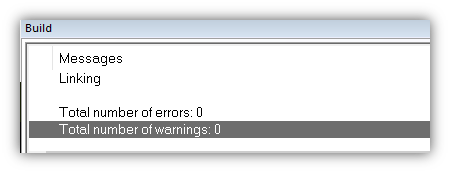
 Run an Example Application
Run an Example Application
- Connect the development platform to your PC via USB cable to
J17“MCU-Link USB” - Click the "Download and Debug" button to download the application to the target
- The application is then downloaded to the target and automatically runs to the
main()function - Run the code by clicking the "Go" button to start the application
- The
hello_worldapplication is now running on the Cortex-M33



Running a Demo Using Keil® MDK/µVision®
After the MDK tools are installed, Cortex® Microcontroller Software Interface Standard (CMSIS) device packs must be installed to fully support the device from a debug perspective. These packs include things such as memory map information, register definitions and flash programming algorithms. Follow these steps to install the appropriate CMSIS pack. Please use MDK-Arm Microcontroller Development Kit (Keil)® version 5.33 or above.
- Open the MDK IDE, which is called µVision. Inside the IDE, select the "Pack Installer" icon
-
In the Pack Installer window, search for “MCXNxxx” to bring up the MCXNxxx family. Click on the MCXNXXX name, and then
in the right-hand side you’ll see the NXP:
MCXNXXX _DFPpack. Click on the “Install” button next to the pack. This process requires an internet connection to successfully complete - After the installation finishes, close the Pack Installer window and return to the µVision IDE

The following steps will guide you through opening the mu_polling application. These steps may change slightly for other example applications as some of these applications may have additional layers of folders in their path.
1 <install_dir>/boards/ <sdk_board_name>/ <example_type>/<application_name</mdk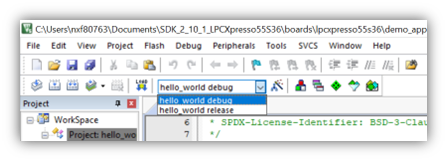
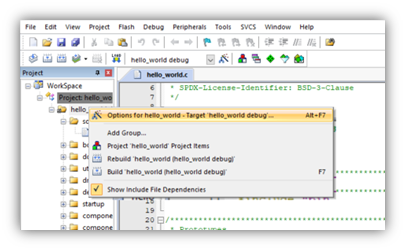


MCUXpresso for VS Code
Running a Demo Using MCUXpresso for VS Code
Getting Started MCX A Family
Pre-Requisites
This example is written for Windows 10, but MCUXpresso for Visual Studio Code can also be easily installed on MacOS and Linux.
SDK_2_14_0_FRDM-MCXA153.zip)Hardware Requirements
- FRDM-MCXA51x or another MCX Family evaluation board*
- 1 Type-C USB Cable or micro-USB cable* * Different evaluation boards will require slight adjustments to below steps. For particular details refer to the board’s user guide.
Preparing the Hardware
This lab targets the NXP MCX A evaluation kit (FRDM or EVK). The kit provides a rich set of connected peripherals to help evaluate the device. It includes an on-board debug probe. The debug probe is pre-programmed with CMSIS-DAP firmware for this lab. To display debug messages in the examples, the lab connects to the comm port available through the same debug probe.

Add NXP MCUXpresso SDK
The NXP extension adds tools to help add software repositories into the Visual Studio Code workspace. The software repository can be provided from three sources:
- Remote git URL
- NXP MCUXpresso SDK archive file
- Existing git folder
This section will import the MCUXpresso SDK for the MCX A microcontroller using the SDK archive file provided as pre-requisite.
-
Click “Import Repository” button in the INSTALLED REPOSITORIES panel. A button is visible before the first repository
is added. In the future, users can click the
‘+’symbol in the top right of the Installed Repositories section for adding repositories - Select the “LOCAL ARCHIVE” option to import the provided MCX A SDK archive file
- Browse to the location of the MCX A SDK file for the “Archive” entry (in the downloads folder)
-
Browse to a folder to be a common “destination” to store SDKs. (i.e.
C:\Users\NXP\VSCODE_Projects) Enter a name for the new SDK, in this case\SDK_2_14_0_FRDM-MCX A153 - Click Import. The MCX A SDK is extracted to the local folder and added to your INSTALLED REPOSITORIES panel

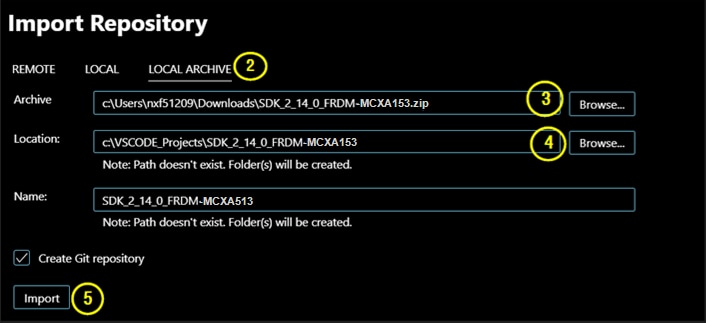
Import Example Project
The NXP extension provides a PROJECTS pane to help developers import projects into their workspace. The user has three sources for importing a new project: a Repository; an existing local project; an archived project. This section will import an MCX A example from the SDK just added to the INSTALLED REPOSITORIES panel.
-
Click Import Example from Repository. A button is visible when no projects are in the current workspace. In the
future, the symbols in the top right of the Projects section can be used to import additional projects. Click
‘II\’symbol to add Repository Examples. Click‘[+]’symbol to import projects on the PC that were created earlier by the MCUXpresso for VS Code extension. Click the‘[ ]’symbol to import a project in an archive file created earlier by the MCUXpresso for VS Code extension -
Fill out the appropriate information in the “Import Example from Repository” window. Click “Choose a repository” to
select from a list of available/installed repositories. Select
SDK_2_14_0_FRDM-MCXA153 -
Click “Choose a toolchain” to select from a list of available build tools. The MCUXpresso Installer provides a default
option of “gcc-arm-none-eabi-10.3”. The tool also looks in other default locations for MCUXpresso IDE installations.
These may be listed as alternative options for GNU Arm toolchains. Select the
“gxx-arm-non-eabi-10.3”option - Click “Choose a board” to view the boards supported in the selected repository. Longer list of boards can be filtered by typing in the available selection area. Select FRDM-MCXA153. After a board is selected, a picture of the board will be displayed to help confirm the correct selection
-
Click “Choose a template” to show a list of available examples in the selected repository. The long list of examples
can be filtered by typing in the available selection area. (i.e. type Hello to filter Hello World examples) Select
demo_apps/hello_world - Click Browse for the “Location” field. Choose a folder location for new projects to be created.
- Click Create. This will add a new
“Hello World”example for the MCX A to your Projects panel
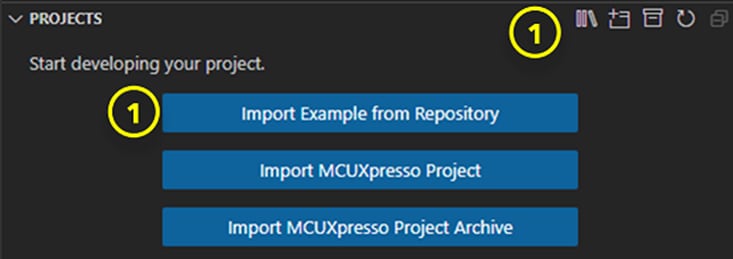
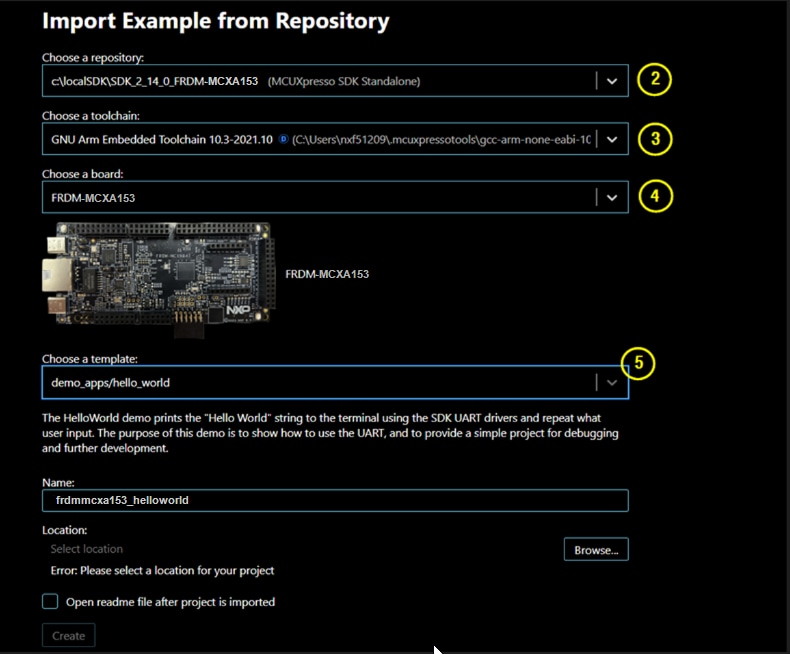
Build Project
The build process is configured when the project is created. The user can initiate the build from an icon in the project view. To the right of the project name, the build icon will start the build for that project. You need to return to the MCUXpresso extension perspective by clicking the “X” icon in the left navigation pane. You may still be in the Explorer perspective from prior section.
- Click the build icon to the right of the hello_world project. This will start the build process. The OUTPUT terminal tab at the bottom of the screen displays the build progress
- Alternatively, you can right click on the project name to display additional build options. Clicking Rebuild or Clean Build will remove build artifacts from prior builds to allow the project to be built again. Otherwise, clicking Build Selected will result in an output of “no work to do"

The build process should complete with an exit code of 0… Success!
Flash and Debug Project
MCUXpresso for Visual Studio Code allows users to program and debug projects for NXP microcontrollers. These steps require that Debug Probe drivers are properly installed and configured. MCUXpresso for Visual Studio Code allows the use of popular debug probes from NXP, Segger and PEmicro. MCUXpresso Installer included the option to properly install support for the different debug probes.
The built project output binary is flashed to the target board before launching a debug session. The Debug session provides controls and views to help the developer analyze the operation of the project. The following steps will show how to successfully flash and program the MCX A FRDM evaluation kit.
- Confirm that the on board debug probe is connected to the PC USB port
- Click the Refresh arrow in the DEBUG PROBES pane to detect connected Debug Probes
- Starting a Debug session begins by programming the target device with the built project image. Click the common Play triangle icon to the right of the selected project
- Start Debug: Another place to launch debug
- Debug Controls: Pause; Step Over; Step Into; Step Over; Restart; Stop
- Variables: Locals and Registers
- Watch: Add expressions to continue to monitor
- Breakpoints: Add, Toggle and View targeted code
- Call Stack: List of active subroutines in the program
- Status Ribbon: Bottom of screen changes status text and/or color to orange

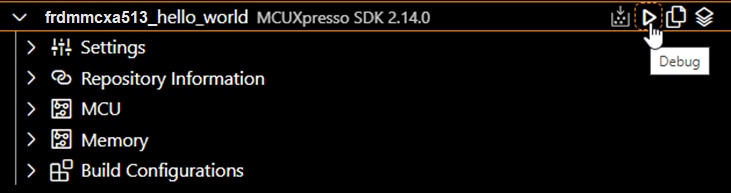 Visual Studio Code Debug sessions provide a different “Run and Debug” perspective for
the user. This is reflected by the Bug icon in the primary left navigation pane now being highlighted. Key tools are
labeled in the following image:
Visual Studio Code Debug sessions provide a different “Run and Debug” perspective for
the user. This is reflected by the Bug icon in the primary left navigation pane now being highlighted. Key tools are
labeled in the following image:
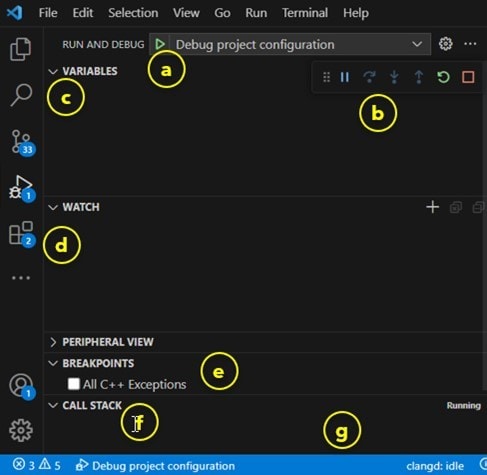
Debugger Firmaware
SEGGER J-Link Tutorial
-
Download J-Link software
Enter to SEGGER download page: Segger
- Expand “J-Link Software and Documentation Pack” section

-
Select the software that matches your OS and download the newest version

Accept terms and download the software
- Execute the
.exefile you just downloaded by doing double-click. Follow the setup instructions until the J-Link installation is complete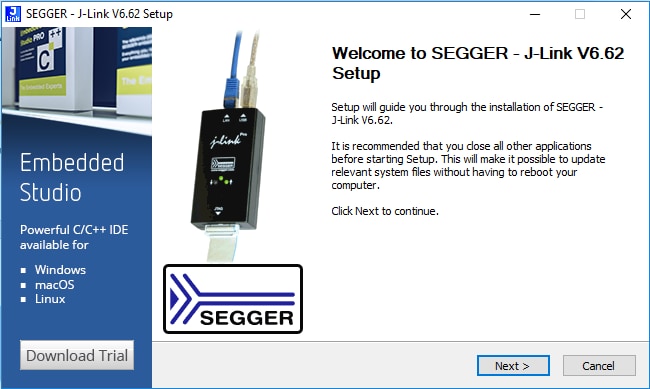
- You're ready to go
Design Resources
On this page
- 2.1
Install Your Toolchain
- 2.2
Jump Start Your Design with the MCUXpresso SDK
- 2.3
MCUXpresso Config Tools
- 2.4
Programming and Provisioning Tools
- 3.1
Build and Flash Application using MCUXpresso IDE
- 3.2
Build and Flash Application with Alternative Toolchains