Getting Started with the S12ZVML-MINIXXX
Contents of this document
-
Plug It In
-
Get Software
-
Build, Run
-
Debug
Sign in to save your progress. Don't have an account? Create one.

Purchase your S12ZVML 3-phase BLDC/PMSM Evaluation Kit
1. Plug It In
Choose between watching a short setup video or following the step-by-step guide.
1.1 Connect the S12ZVML-MINIBRD with the 3-Phase PM Motor
Join motor phase lines into JP1, JP2 and JP3 pins. Hall Sensor lines are not used.

1.2 Plug the 12 V Power Supply
Attach the 12 V power supply for powering both the S12ZVML MCU and the 3-Phase PM Motor.

1.3 Plug the USB Cable
Attach USB cable for debugging.

2. Get Software
2.1 Download the S12ZVML-MINIBRD Quick Start Package (QSP)
The Quick Start Package includes the S12ZVML-MINIBRD Quick Start Guide, the S12ZVML-MINIBRD User Guide, S12ZVML-MINIBRD Schematics, and Motor Control Application Software to kick start your design.
Download the S12ZVML-MINIKIT QSP
2.2 Get Your Integrated Development Environment (IDE)
S12ZVML-MINIKIT performs better using CodeWarrior® for MCUs (Eclipse IDE).
Download CodeWarrior® EVAL version
2.3 Get the OSBDM Debug Interface Driver From P&E
Install the latest version of OSBDM hardware driver. Working with the Version 12 (Win XP/Vista/7/8/10).
Go to OSBDM for more information about the OSBDM.
Get OSBDM debug interface drive
2.4 Get the S12ZVML-MINIBRD Motor Control Application Software
Install the complete motor control application software from the Quick Start Package.
The installation process offers downloading the latest version of Automotive Math and Motor Control Library Set.
2.5 Get the Run-time Debugging Tool
S12ZVML-MINIKIT performs better using the FreeMASTER tool for run-time debugging. Install the latest version of FreeMASTER application and optionally FreeMASTER Communication Driver.
3. Build, Run
3.1 Choose the Motor Control Driving Control
- BLDC with six-step commutation control
- PMSM with the field-oriented control
3.2 Import Your Project Into the IDE
In CodeWarrior you should follow: File → Import → General → Existing Project into Workspace And then choose the selected motor control application type.
You can check also an option for copy selected project into your workspace.


3.3 Build the Project - Optional
Right click on the imported project and select Clean project from the context menu. Right click on the imported project and select Build project from the context menu.

3.4 Debug the Loaded Code Into the MCU
In CodeWarrior you should follow: Run → Debug Configuration → Select predefined debug configuration. Then click on Debug button to load built code into the S12ZVML MCU.
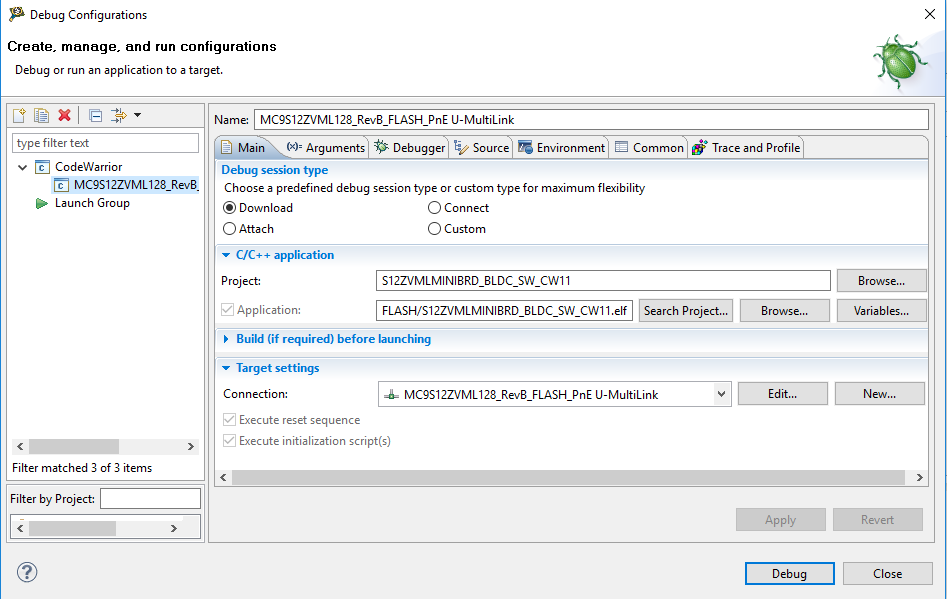
3.5 Let Code Run and Disconnect
Let code run by clicking on the Resume (F8) button and use the Disconnect button for avoiding interference between CW debugger and FreeMASTER tool.


4. Debug
4.1 Debug Your Motor Control Application Using a Debugger Tool
In FreeMASTER you should run the appropriate *.pmp file from your application project folder.
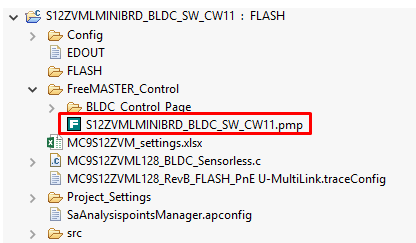
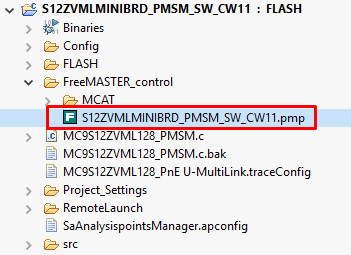
4.2 Start a Connection with the S12ZVML MCU
Initiate a connection with the MCU by clicking the Stop icon on FreeMASTER.

4.3 Control Your Motor
In FreeMASTER go to the Control page tab to set the required motor rpms and turn on the motor drive.


Your motor is now running.
Design Resources
Chip Documents
On this page
- 1.1
Connect the S12ZVML-MINIBRD with the 3-Phase PM Motor
- 1.2
Plug the 12 V Power Supply
- 1.3
Plug the USB Cable
- 2.1
Download the S12ZVML-MINIBRD Quick Start Package (QSP)
- 2.2
Get Your Integrated Development Environment (IDE)
- 2.3
Get the OSBDM Debug Interface Driver From P&E
- 2.4
Get the S12ZVML-MINIBRD Motor Control Application Software
- 2.5
Get the Run-time Debugging Tool
- 3.1
Choose the Motor Control Driving Control
- 3.2
Import Your Project Into the IDE
- 3.3
Build the Project - Optional
- 3.4
Debug the Loaded Code Into the MCU
- 3.5
Let Code Run and Disconnect