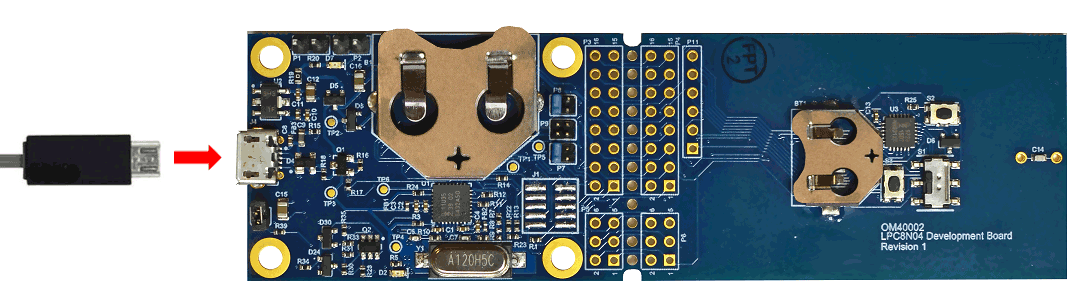Getting Started with the OM40002
Contents of this document
-
Plug It In!
-
Get Software
-
Build, Run
Sign in to save your progress. Don't have an account? Create one.

Purchase your Development Board for LPC8N04 MCU
Plug It In!
Let's take your LPC8N04 Development Board for a test drive! You have the choice of watching the sequence in a short video or following the detailed actions list below.
Get Started with LPC8N04 Development Board - Demo
1.1 Install drivers and update debug probe firmware
On windows 7 or 8 platforms, before using your board it is recommended that you install the VCOM device driver. Start by downloading the firmware and driver package and from here. For Windows 10, MacOS and Linux platforms you can skip this step and go straight to 1.2.
If using Windows 7 or 8, run the device driver installation executable file that is included in this package.
1.2 Plug in the board
Using the supplied micro USB cable, connect J4 on the board to a host computer or install a battery in one of the coin cell battery holders. Turn the board over an observe the 5 x 7 array of LEDs – the LEDs in the center column will repeatedly light in turn (note that the LEDs will go out after a few minutes to save power (in case a battery is being used).
On an NFC-enabled Android phone, go to the Google Playstore and download the free NXP LPC8N04 application. After first ensuring you have NFC enabled in your phone setting, start the App and then place the phone over the antenna section of the LPC8N04 board. You will see a message scrolling across the LED array.
The demo application has several more features; please refer to the board user manual for a full description of how to use these.
Get Software
2.1 Jump Start Your Design with the Code Bundles
LPC8xx Family Code Bundles are easy to understand drivers and examples, with full source code provided.
2.2 Install your toolchain
NXP offers a free, GNU/Eclipse based toolchain called MCUXpresso IDE.

Want to use a different toolchain?
No problem! LPC8N04 board support packages are also available for IAR and Keil.

2.3 Serial terminal
Some Code Bundle UART examples set up for IAR and Keil tools use the MCU UART for print output, and this is also an option for the MCUXpresso IDE. If you are not sure how to use a terminal application try one of these tutorials:
Not sure how to use a terminal application? Try one of these tutorials:
2.4 Tera Term Tutorial
Tera Term is a very popular open source terminal emulation application. This program can be used to display information sent from your NXP development platform's virtual serial port.
- Download: Tera Term from SourceForge. After the download, run the installer and then return to this webpage to continue
- Launch: Tera Term. The first time it launches, it will show you the following dialog. Select the serial option. Assuming your board is plugged in, there should be a COM port automatically populated in the list
- Configure: the serial port settings (using the COM port number identified earlier) to 115200 baud rate, 8 data bits, no parity and 1 stop bit. To do this, go to Setup -> Serial Port and change the settings
- Verify: that the connection is open. If connected, Tera Term will show something like below in it's title bar
- You're ready to go


2.5 PuTTY Tutorial
PuTTY is a popular terminal emulation application. This program can be used to display information sent from your NXP development platform's virtual serial port.
- Download: PuTTY using the button below. After the download, run the installer and then return to this webpage to continue.
- Launch: PuTTY by either double clicking on the
*.exefile you downloaded or from the Start menu, depending on the type of download you selected. - Configure: In the window that launches, select the Serial radio button and enter the COM port number that you determined earlier. Also enter the baud rate, in this case 115200.
- Click Open: to open the serial connection. Assuming the board is connected and you entered the correct COM port, the terminal window will open. If the configuration is not correct, PuTTY will alert you.
- You're ready to go

Build, Run
Note that MCUXpresso IDE (version 10.1 or later) has built-in knowledge of the LPC8N04, so does not require any installation steps. Follow the steps below to build and run a simple example from the LPC8N04 Development Board BSP – a set of drivers and example code from NXP. This BSP can be downloaded from the Software and Tools tab of the board page on nxp.com.
- Download the BSP from nxp.com.
- Open a new workspace in the IDE (you can create a new workspace by typing in a directory name of your choice when the IDE starts up.)
- In the Quickstart panel of the IDE, click in "Import project(s) from the file system".
- In the "Import project(s) from file system..." dialog box that opens, click "Browse..." in the Project Archive (from zip) section, and select the BSP downloaded from nxp.com (as described in Step 1 above.) Click "Next >" on the "Import project(s) from file system..." dialog to continue.
- You will see several projects listed in the Code Bundle; click "Finish" to import them all.
- The dialog box will close, and you will see the imported projects in the Project tab at the upper left window of the IDE. Click on demo_app to select it, then select Build from the Quickstart panel. You will see the build processing in the Console window to the right of the Quickstart panel. The projects are set up to include dependency checking, so the build process will automatically build the utility and peripheral libraries as well as the example program.
- Ensuring the Board is connected to the host computer, click Debug in the Quickstart panel. The IDE will search for available debug probes. Select the debug probe that appears for your board, then click OK. Note that the IDE will remember your selection for the next time you debug this project, so will not prompt for this again, unless it cannot find the board.
- The code will execute to main(). Press F8 to resume and run the program. You will now see the demo application running, as described in part 1 of the Getting Started Guide.